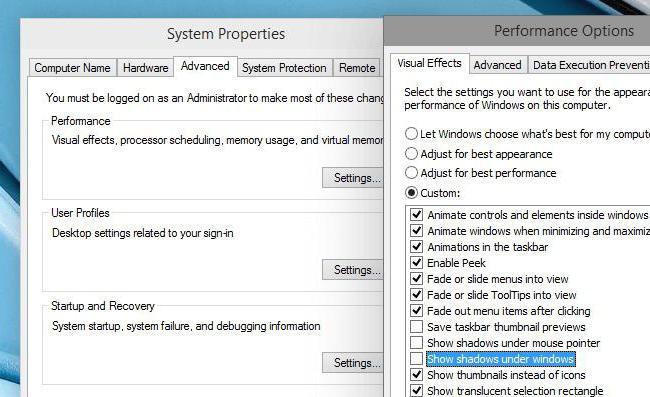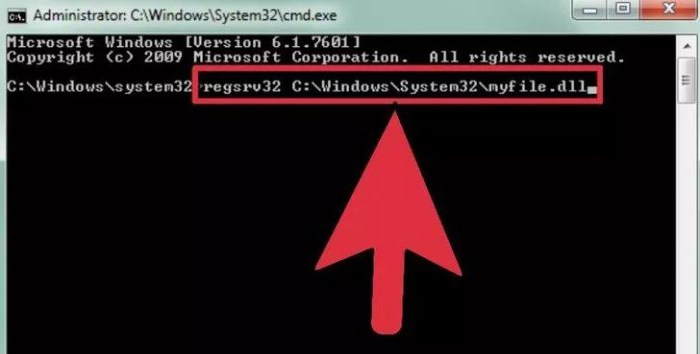Od té doby, co se počítač stal nepostradatelnýmsoučástí života moderní společnosti jsme zvyklí pracovat ve vizuálním grafickém rozhraní. Zjednodušeně řečeno je to klikání myší na obrázky, jejich přetahování atd. Ale na úsvitu výpočetní techniky bylo všechno jinak. Poté byly příkazy do stroje zadávány výhradně v textovém režimu. Již nyní mohou programátoři a tzv. pokročilí uživatelé snadno komunikovat se svým počítačem pomocí textových příkazů.

Někdy může schopnost používat tento režimje skvělé zjednodušit si život a v některých případech je to prostě nezbytné. Proto v tomto článku probereme, co je to příkazový řádek v systému Windows 7, jak tento řádek otevřít a proč ho můžete potřebovat.
Překladač z člověka do počítače
Aby počítač porozuměl požadavkůmuživatel má operační systém speciální příkazový shell, kde příkazový řádek Windows 7 funguje jako překladač. Pro anglicky mluvící lidi v tomto smyslu je samozřejmě život jednodušší, protože příkazy jsou psány v nejčistší angličtině. Zbytek se bude muset naučit pár desítek cizích slov.
Příkazový řádek ve Windows 7. Jak otevřít tento nástroj
Nejprve zjistíme, jak spustit vstupní prostředí, které potřebujeme. Příkazový řádek systému Windows 7 lze otevřít několika způsoby.

Chcete-li použít první metodu, musítezapamatujte si nejjednodušší příkaz - "cmd". To není těžké. Tato písmena jsou počítačovou zkratkou anglického slova command, které je velmi shodné s ruským „command“. Použitím nejjednodušších příkladů mnemotechnických pomůcek získáme písmena, která potřebujeme (Chcete-lioManDnaya).
Klikněte na tlačítko "Start" (ikona Windows),který se nachází v levém dolním rohu obrazovky. V okně, které se otevře, zadejte do řádku "Najít programy a soubory" (spodní řádek) příkaz "cmd". Požadovaná ikona se objeví v seznamu programů, který se objeví. Kliknutím na něj levým tlačítkem myši spustíte příkazový řádek Windows 7.
Další způsob, jak vyvolat příkazový řádek, je takézačíná tlačítkem Start. Tentokrát však můžete jednoduše kliknout na řádek "Všechny programy" v seznamu a vybrat složku "Standardní". Kliknutím na složku získáte řadu programů. Jedním z nich bude „Příkazový řádek“.
Příkazový řádek ve Windows 7. Jak otevřít pomocí standardní klávesové zkratky
Požadovaného výsledku můžete dosáhnout také pomocíkombinaci kláves "Win" + "R". (Tlačítko „Win“ se nachází na klávesnici ve spodní řadě, třetí zleva, s logem Windows). Kliknutím na tuto kombinaci otevřete speciální okno Run. V navrhovaném poli musíte zadat již známý příkaz "cmd" a stisknout klávesu "Enter".
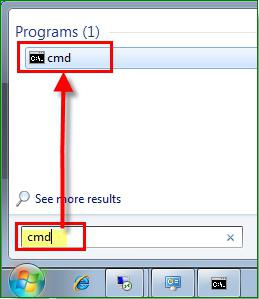
K čemu možná budete potřebovat příkazový řádek
Řekněme, že používáte zkušební obdobíbezplatné seznámení s operačním systémem Windows 7. Ten se již chýlí ke konci, ale ještě jste úplně nepochopili, zda se vyplatí jej přesunout na trvalý základ. Zde se hodí znalost práce s příkazovým řádkem.

Microsoft poskytl absolutnělegální možnost aktivace systému Windows 7 na další období (až 120 dní).V tomto případě bude pro zadání kódu zapotřebí příkazový řádek. Tento příkaz lze nastavit pouze jako správce. Toto opatření není v žádném případě zbytečné. Koneckonců, mnoho konkrétních změn v provozu počítače lze zavést pomocí programu "Příkazový řádek". Jako správce systému Windows 7 musíte mít jasno v tom, kam jejich akce povedou.
Chcete-li se přihlásit s právy správce zavolánímjednu z dříve popsaných metod programu, klikněte na ni pravým tlačítkem myši a v kontextové nabídce, která se otevře, vyberte „Spustit jako správce“ (úplně nahoře v seznamu).
Poté v okně, které se otevře, zadejte „slmgr.vbs / rem "(za písmeny musí být mezera" vbs "). A potvrďte příkaz stisknutím klávesy "Enter". Restartujte počítač a zkontrolujte datum vypršení zkušební verze. Mělo by to být 30 dní. Tento postup lze opakovat, ale ne více než třikrát. Celkem tedy získáte 120 dní na prozkoumání možností operačního systému.
Seznam základních příkazů
Při provádění mnoha základních a specifickýchfunkcí pomůže i příkazový řádek ve Windows 7. Jak otevřít požadovaný adresář nebo složku a provést s nimi potřebné operace, se dozvíte z následujícího seznamu příkazů. A i když to zdaleka není vyčerpávající, znalost tohoto základu může jednoho dne učinit váš život skvělým. Pro snazší pochopení zkusme příkazy seskupit do malých bloků.
Příkazy pro práci s jednotlivými soubory a složkami
- Pokud potřebujete smazat soubor nebo celou skupinu souborů, použijte příkaz "del".
- Chcete-li zkopírovat informace do jiné složky nebo adresáře, použijte příkaz "copy".
- Chcete-li najít daný textový řetězec v aktuálním souboru (nebo skupině souborů), napište "najít".
- Pokud potřebujete porovnat více souborů, abyste našli rozdíl mezi nimi, použijte doslovnou kombinaci „fc“.
- Chcete-li přesunout zadané soubory do jiné složky, zadejte „přesunout“.
- Chcete-li vytvořit novou prázdnou složku, stačí dát výzvu "md".
- Pokud je nutné smazat složku i s celým jejím obsahem, použijte neodvolatelně „rd“.
- Chcete-li vytisknout textové nebo grafické informace ze zadaného souboru, zadejte „tisk“.
- Pro úplné nahrazení vybraných souborů použijte příkaz "nahradit".
- Chcete-li přejmenovat jednotlivý soubor nebo složku, zadejte „ren“.
- Chcete-li zobrazit úplnou zprávu o struktuře grafického adresáře jednotky nebo složky, použijte příkaz tree.
- Někdy je nutné spustit vylepšený nástroj pro kopírování souborů a dokonce i úplných adresářových stromů. V tomto případě zadejte „robocopy“
- A pro jednoduché kopírování souborů a adresářových stromů se používá "xcopy".
- Chcete-li na obrazovce vidět úplný obsah zadaných textových souborů, zadejte příkaz „type“.
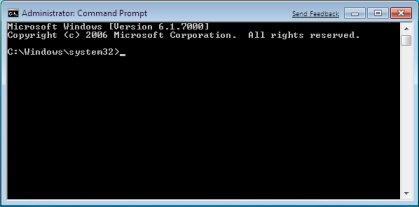
Správa příkazového řádku
Pro přímé ovládání samotného příkazuřádek používá řadu specifických příkazů. Díky nim si můžete dovolit do jisté míry personalizovat práci s tímto programem změnou některých jeho parametrů.
- Chcete-li spustit druhou další kopii příkazového řádku, zadejte "cmd". Otevře se v dalším okně.
- Chcete-li úplně vymazat obrazovku příkazového řádku, zadejte příkaz "cls".
- Pokud chcete změnit výzvu na tomto příkazovém řádku, zadejte "prompt".
- Chcete-li přiřadit původní název oknu pro aktuální relaci, použijte příkaz "title".
- Příkaz "barva" umožňuje vybrat a nastavit individuální barvu textu a pozadí pro rozhraní programu.
- Ukončení příkazového řádku se vždy provádí příkazem "exit".
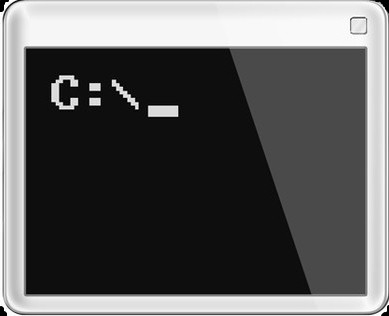
Funkce práce s příkazovým řádkem v systému Windows 8
V operačním systému Windows 7 spuštění příkazustrings jako správce je poměrně jednoduché. Chcete-li však tento program otevřít v systému Windows 8, musíte znát některé novinky a jemnosti tohoto shellu.
Windows 8 nemá nabídku Start.Chcete-li zavolat panel, který potřebujeme, musíte kliknout pravým tlačítkem myši na jakoukoli prázdnou oblast plochy. Po této akci se ve spodní části obrazovky objeví další panel, na kterém najdete ikonu „Všechny aplikace“ (pravý dolní roh).
Otevřete aplikace (kliknutím na ikonu vlevoklikněte) a vyhledejte v seznamu, který se objeví, ikonu označenou „Příkazový řádek“ (bude umístěna přibližně ve střední části panelu). Klikněte na tuto ikonu pravým tlačítkem myši (pokud použijete levou klávesu, pak se ve výchozím nastavení otevře příkazový řádek jménem aktuálního uživatele) a v dalším ovládacím panelu spuštění, který se zobrazí dole, vyberte možnost „Spustit jako správce“.
Dále se práce v tomto programu nijak neliší od práce v dřívější verzi Windows, o které jsme hovořili výše.

Včasný asistent
I když práce s příkazovým řádkem obecněnázor, je výsadou pokročilých uživatelů, ve skutečnosti tento nástroj zvládne každý. A neocenitelným pomocníkem při učení bude vestavěný asistent. Volá se velmi snadno zapamatovatelným textovým příkazem „Nápověda“.
Z příkazového řádku můžetemůžete nastavit příkaz "Nápověda" - a program vám poskytne kompletní seznam svých možností. Chcete-li získat podrobnější informace o konkrétním příkazu, který vás zajímá, stačí zadat dotaz ve formátu „nápověda + název příkazu“.
Nebojte se tedy experimentovat a rozšiřovat.své obzory. Prozkoumejte možnosti svého vlastního počítače nebo notebooku – a v blízké budoucnosti budete moci snadno mluvit na stejné úrovni s těmi, kteří získali specializované vzdělání.