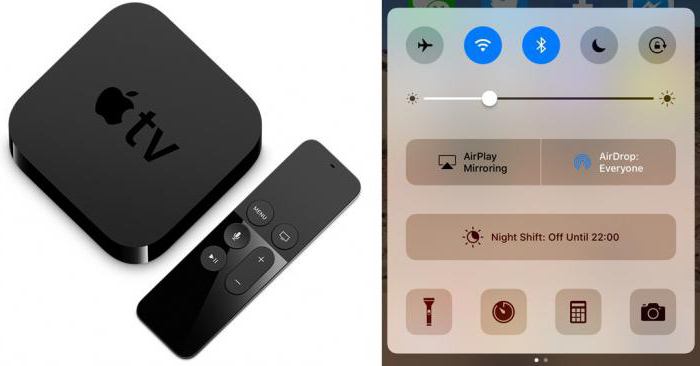Souhlaste, někdy při použití nanotebooky s programy, které vyžadují velký pracovní prostor, který standardní obrazovka nemůže poskytnout, je mnohem pohodlnější použít jako monitor moderní televizní panel. V tomto ohledu je naléhavá potřeba problém vyřešit, když potřebujete připojit televizor k notebooku přes výstup VGA. Proč VGA? Protože téměř všechny modely notebooků a televizorů jsou vybaveny takovými konektory. Ale při vytváření takového spojení se v některých případech můžete setkat s určitými obtížemi. Dále se ukáže, jak je obejít nebo eliminovat a jak provést správné připojení a počáteční konfiguraci obou zařízení.
Jak připojit televizor k notebooku pomocí VGA: co potřebujete?
Prvním krokem je ujistit se, že je v přítomnostiodpovídající konektory na obou zařízeních. Při vzájemném propojování zařízení je samozřejmě vhodné použít stejnojmenné výstupy a vstupy. Zde nejsou žádné problémy.

Často však můžete najít situaci, kdynotebook má pouze výstup VGA (aka D-Sub) a televizor má pouze konektor HDMI. Zde je podstatou otázky, jak připojit televizor k notebooku pomocí VGA-HDMI, použití speciálního adaptéru.
Problémy s připojením VGA
Ani zde však problémy nekončí. To je způsobeno skutečností, že přes VGA se přenáší pouze obraz, ale ne zvuk.

Mnozí by však rádi využili výkonné reproduktorové systémy moderních televizních panelů s vícekanálovým zvukem. Jak připojit televizor k notebooku pomocí VGA tak, aby byl slyšet i zvuk?

V takové situaci budete muset zakoupit speciálnímodel adaptéru VGA na HDMI, který má navíc konektory pro přenos zvuku (buď běžný 3,5 mm mini jack nebo standardní „tulipány“).
Jak připojit televizi k notebooku pomocí VGA se zvukem?
Spojení při výběru výše uvedeného schématu zpravidla nepředstavuje žádné zvláštní obtíže.
S VGA a HDMI konektory zapojenými doodpovídající porty, po kterých je připojen audio kabel. Konektory nelze zaměnit. K dispozici je speciální jack pro mini-jack a tulipány jsou spojeny podle barevných značek.
Počáteční nastavení obrazovky
Televizor je připojen k notebooku přes VGA-HDMI. Nyní byste měli zkontrolovat nastavení zrcadlení obrazovky.

Možná budete muset nejprve určit typpřipojení na TV panelu výběrem HDMI jako zdroje opakovaným stisknutím tlačítka Zdroj (vstup) na dálkovém ovladači nebo vyvoláním příslušné nabídky. U některých modelů televizních panelů může být nutné povolit nebo zakázat režimy TV / AV nebo TV / Video (vše závisí pouze na úpravách televizoru a jeho výrobce).
Poté připojte televizor k notebookuprostřednictvím VGA je třeba odeslat obraz na televizní panel. Jedna z funkčních kláves F1-F12 by měla mít zpravidla speciální ikonu se dvěma obrazovkami. Tlačítko se používá ve spojení s klávesou Fn, ačkoli mezi výrobci neexistuje jednotný standard. Jediné stisknutí obvykle vede k zobrazení obrazu na televizoru, druhé vrátí obraz na obrazovku notebooku.
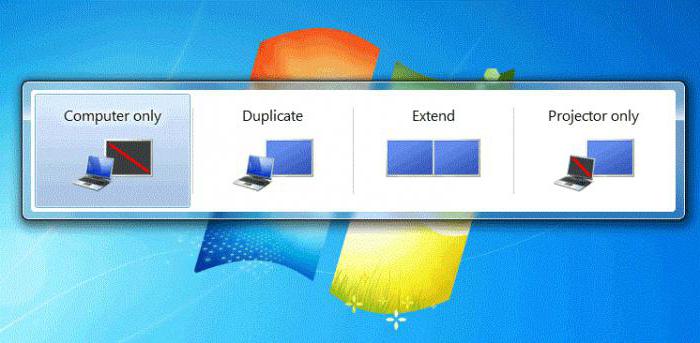
Všechny systémy Windows však majíuniverzální řešení. Stačí použít kombinaci Win + P, poté se zobrazí nabídka nastavení, která zahrnuje rozšíření obrazovky pro více monitorů nebo duplikaci. Ve Windows 10 je tato funkce k dispozici kliknutím na ikonu oznámení na hlavním panelu vpravo dole. Kromě toho, pokud automatické nastavení nastavení obrazovky nefungovalo, budete muset nastavit rozlišení na televizoru přímo v systému Windows ručně, na základě jeho vlastností a schopností.
Alternativní metoda úpravy obrazu
Ale řekněme, tato metoda nepřipojila televizor k notebooku přes VGA, nebo kombinace z nějakého důvodu nefungovala.

Jako záložní řešení můžete použítRMB na volné ploše „plochy“ s výběrem nastavení rozlišení obrazovky. V základním nastavení můžete provádět stejné operace (rozšířit obrazovku na dva monitory nebo ji duplikovat, v závislosti na potřebách uživatele). Například při rozšiřování na televizní panel můžete zobrazit pouze přehrávač médií a při duplikování zobrazit celý prostor plochy nebo spuštěného programu.
Nastavení zvuku
Jak se ukázalo, připojte televizor k notebookuprostřednictvím konektoru VGA - jen polovina úspěchu. Nyní se musíte vypořádat s nastavením zvuku, protože systémy Windows se z nějakého důvodu automaticky nepřepínají na televizní panely.
Prostřednictvím můžete vyvolat nastavení zvukových parametrůnabídka RMB na ikonu hlasitosti na hlavním panelu, kde je vybrána řada přehrávacích zařízení. K nastavení lze v zásadě přistupovat ze standardního „Ovládacího panelu“.

Zde na kartě přehrávání byste měli kreslitvěnujte pozornost zařízení s názvem HDMI. Kliknutím pravým tlačítkem vyvoláte podnabídku a v ní je vybrána výchozí linka použití zařízení. Pokud audio systém televizního panelu není v seznamu, měli byste v vyvolané nabídce použít aktivaci displeje odpojených zařízení a opakovat výše popsané kroky.
Pokud jde o přepínání zvukového formátu, zdevše závisí na schopnostech reproduktorového systému samotného televizoru. U některých modelů najdete přímo na dálkovém ovladači speciální tlačítko, které mění zvuk, aktivuje různé zvukové obvody nastavením prioritního zvuku různých reproduktorů, úpravou ekvalizéru, pokud existuje, atd.
Závěr
Jak vidíte, problém je v tom, jak se připojitTV na notebook přes VGA výstup, řešení je celkem jednoduché. Teoreticky by s výběrem konektorů neměly být žádné otázky. Nejdůležitější je provést následnou úpravu přenosu obrazu a zvuku na televizní panel. Ani zde se však nepředpokládají žádné zvláštní potíže, protože v systémech Windows je celý tento postup standardizován.
Ve skutečnosti je postup připojení omezen nasprávná volba požadovaného adaptéru, jeho připojení k oběma zařízením, nastavení parametrů obrazu a zvuku. V takovém případě může Windows při výběru zvukového zařízení dodatečně nainstalovat příslušný ovladač. Ale takový postup se provádí na pozadí a účast uživatelů v tomto procesu není vůbec nutná. Zbytek, jak ukazuje praxe, je všechno jednoduché, a to i při použití několika zastaralých modelů notebooků a televizních panelů. A v případě chytrých televizorů je nastavení obvykle ještě jednodušší. Ve většině případů jsou takové panely původně zaměřeny na schopnost připojit externí počítač nebo mobilní zařízení s automatickým rozpoznáním zařízení a jeho odpovídajícím nastavením v době připojení.