Moderní komunikační technologie bez použitídráty významně rozšířily možnosti sítí a počítačů a mobilních zařízení k nim připojených. I bezdrátové připojení k síti je však často problematické. Nyní budou probrány nejčastější problémy a současně budou zváženy nejjednodušší metody řešení chyb a problémů.
Bezdrátové připojení k síti: žádné připojení. Možné důvody
Samotná spojení tohoto typu jsou navázána několika způsoby. Jelikož však mluvíme konkrétně o sítích založených na připojeních Wi-Fi, nebude brána v úvahu komunikace Bluetooth.

Podmíněně tedy lze problémy rozdělit na dvavelké kategorie. První zahrnuje selhání, když neexistuje žádné bezdrátové připojení jako takové v nastavení a připojení k síti. Druhá - existují detekované sítě, ale není možné se k nim připojit.
Rozdělení těchto kategorií na menší podtřídy zahrnuje některé z nejčastějších výskytů:
- deaktivovaný modul Wi-Fi;
- nesprávné bezdrátové nastavení v systému;
- nesprávně nastavené parametry routeru;
- chybějící, zastaralé nebo nesprávně nainstalované ovladače síťového adaptéru;
- porucha zařízení.
O virech, které mohou blokovat bezdrátové připojenísíťová připojení, nemluvíme nyní, protože každý uživatel se musí postarat o bezpečnost svého vlastního systému. Ale pro případ, že by to neuškodilo zkontrolovat.
Kontrola modulu Wi-Fi
Nejprve se tedy podívejme na bezdrátovou síťspojení. Neexistuje žádné připojení, ale na hlavním panelu je ikona a je na ní křížek. Co to znamená? Pouze nesprávné nastavení nebo deaktivace samotného bezdrátového modulu. Z jakých důvodů však není možné navázat spojení (například síť není detekována)?
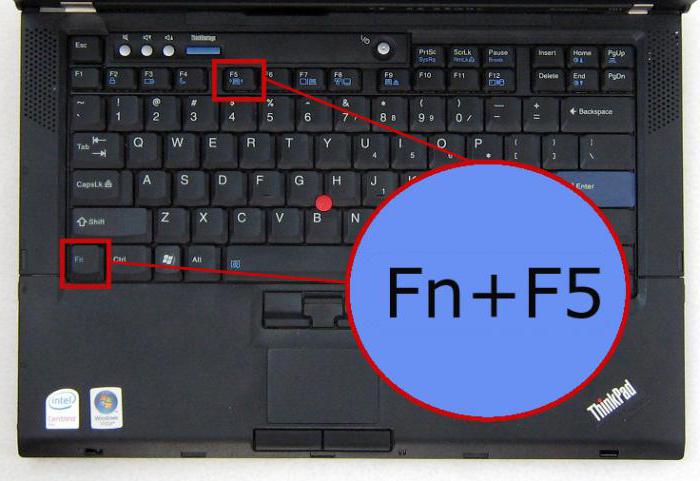
Začněme druhým případem.Mnoho uživatelů jednoduše zapomene zapnout vestavěný nebo externí modul Wi-Fi. Nejčastěji jsou tomu náchylní majitelé notebooků, protože ve většině z nich je modul zapnut kombinací dvou kláves - Fn plus něčeho jiného. A zcela náhodou (například při psaní) mohl být modul deaktivován.
Objev dostupných sítí
Pokud je modul aktivní aNení na něm žádný křížek, snad systém jednoduše nemůže najít dostupnou síť. V takovém případě stačí kliknout na ikonu na hlavním panelu a aktualizovat seznam dostupných sítí.

Poté zbývá pouze vybrat požadovanou síť a zadat přístupové heslo, pokud ještě nebylo v systému uloženo.
Resetování nebo přeinstalování nastavení routeru
Další pohled na bezdrátové sítěspojení. Žádné připojení? Možná problém souvisí s krátkodobými poruchami v provozu routeru (routeru). To je bohužel pozorováno poměrně často, zejména při použití levných modelů routerů řady TP-Link.

V tomto případě může být částečné řešení problémureboot routeru. Router musí být asi na 10 sekund odpojen od sítě a poté znovu zapnut. Po úplném stažení se může objevit připojení. V některých situacích pomůže použití resetovacího tlačítka, které je umístěno na zadní straně zařízení (dlouhé stisknutí a podržení po dobu 30 sekund).
Kontrola nastavení bezdrátové sítě a adaptéru
Nejčastěji však problém spočívá v nesprávně nastavených parametrech síťového připojení systému a routeru.

Nejprve musíte zkontrolovat, zda je nainstalovánbezdrátová síť na počítači nebo notebooku obecně. Zjistíte to v sekci síťových připojení „Ovládací panely“. Pokud tam není, je třeba síť vytvořit a připojit. Připojení k bezdrátové síti se poté aktivuje.
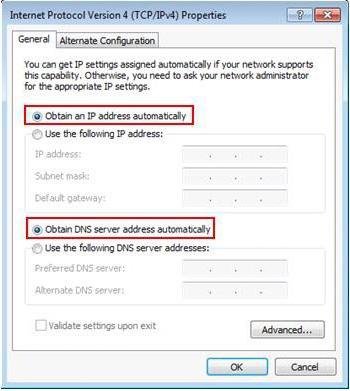
Někdy byste měli věnovat pozornost nastavenímProtokol TCP / IP. Dnes většina poskytovatelů poskytuje přístup s automatickou detekcí parametrů, to znamená, že nemusíte nic registrovat v polích hodnot IP adresy, brány, masky podsítě a serverů DNS. Jediná věc, kterou musíte věnovat pozornost, je použití proxy serverů. Jejich použití pro místní adresy musí být deaktivováno. Pokud poskytovatel poskytuje svá vlastní nastavení, stačí je zadat správně.

Ve směrovačích po zadání nastavení pomocíwebový prohlížeč (adresy 192.168.0.1 nebo 192.168.0.1.1), zkontrolujte stav Wi-Fi (v sekci Bezdrátové připojení, naproti aktivační lince Povoleno, musí být zaškrtnuto nebo musí být nastaven aktivní režim). V některých případech, pokud neexistuje automatická konfigurace komunikačního kanálu, můžete jej změnit na 6 nebo 1 a také zkontrolovat nastavení zabezpečení (bezpečnostní standard WPA2-PSK, šifrování AES).
Bezdrátové připojení k síti: žádné připojení (Windows 7). Problémy s řidičem
Ale to není jediný problém.Důvodem nedostatečného připojení může být i při správném nastavení síťový adaptér bezdrátového připojení. Hlavní příčinou problému jsou ovladače. Chcete-li zkontrolovat jejich stav, musíte zadat „Správce zařízení“ z „Ovládacího panelu“ nebo prostřednictvím konzoly „Spustit“ pomocí příkazu devmgmt.msc. Pokud zařízení nefunguje nebo nefunguje správně, bude označeno žlutou ikonou.

V této situaci můžete jednoduše přeinstalovatovladač pomocí kontextové nabídky pro přístup k funkci (zde můžete zvolit okamžitou přeinstalaci nebo zadat vlastnosti a provést podobný postup v novém okně). Doporučuje se neinstalovat ovladač nabízený systémem Windows, ale nainstalovat jej z původního disku nebo stáhnout z internetu z webu výrobce adaptéru. Nejprve můžete ovladač odebrat a nainstalovat až poté.
Nejlepší možností je použítautomatizované programy, které umožňují vyhledávat a instalovat ovladače bez zásahu uživatele (například Driver Booster). S touto instalační metodou uživatel, jak se říká, zabije dvě mouchy jednou ranou, protože budou nainstalována nejnovější ovladače pro všechna zařízení v systému.
Někdy však jako důvodpokud je zařízení nefunkční, může systém vydat zprávu, která je podle nich deaktivována. Zde budete muset zkontrolovat jeho aktivitu v sekci vlastností (je zde tlačítko napájení) a možná i v konfiguraci primárního systému vstupu / výstupu (BIOS).
Diagnostika připojení Windows
Bezdrátové připojení k síti (čWindows 7 nebo jakákoli jiná úprava systému může kontrolovat samostatně, i když existuje malá naděje na vyřešení problému. Pokud však kliknete na ikonu připojení v zásobníku, zobrazí se odkaz na diagnostiku problémů.

Kdo ví, možná to někomu pomůže, ale ve většině případů byste s tím neměli počítat.
Speciální nástroje pro odstraňování problémů
Nakonec poslední pohled nabezdrátové internetové připojení. Nepřipojujete se po vyzkoušení všech výše uvedených metod k vyřešení problému? Alternativně můžete použít speciální programy.
Například jedna z dosud nejpopulárnějších utilitstále existuje malý program s názvem Microsoft Fix It. Aplikace, jak je již jasné, je přesně navržena tak, aby eliminovala chyby v systémech Windows, včetně eliminovala problémy se síťovými připojeními. V zásadě na internetu stále najdete poměrně velké množství podobných programů třetích stran, takže s jejich pomocí lze eliminovat chyby a selhání připojení.
Pokud vše ostatní selže ...
Zbývá dodat, že pokud žádný zvýše uvedené metody nebudou fungovat, možná problém spočívá právě v hardwarové části. Zde budete muset zjistit důvod sami nebo v servisním středisku. Možná je router vadný, možná něco není v pořádku s modulem Wi-Fi. V tomto případě jednoduše neexistuje jiné řešení než výměna těchto komponent.
Pokud jsou v softwarové části zjištěny poruchy,stojí za to věnovat pozornost přítomnosti optimalizačních programů nainstalovaných v systému. Někdy se spontánně pokusí „vylepšit“ připojení k internetu, zapnout režim Turbo atd. Navzdory všemu to má pouze opačný efekt. Co dělat v tomto případě? Nejprve se můžete pokusit jednoduše vypnout jejich optimalizaci na pozadí, nebo lépe, úplně je odebrat a poté zkontrolovat připojení.











