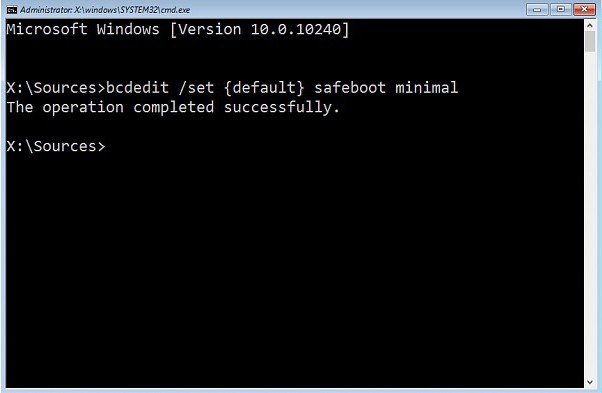Není to žádné tajemství, které se často vyskytujev situacích s poruchami, kdy je nutné systém obnovit nebo provést některá diagnostická opatření, může být nutné použít tzv. bezpečný režim. Podívejme se, jak povolit bezpečný režim na Windows 10 v notebooku nebo počítači. Okamžitě stojí za to zvážit, že níže popsaný postup je zásadně odlišný od všeho, co bylo ve starých systémech.
Jak povolit bezpečný režim v systému Windows 10: Základní metody
Jak se ukázalo, objevil se nový "deset"existuje mnoho inovací, které, mírně řečeno, mnoho uživatelů se jim nelíbilo. Bez rušení nakladače v nouzovém režimu. Faktem je, že klasický staromódní způsob stisknutí klávesy F8 při startu zde nefunguje. Proč to bylo odmítnout, to není jasné. Nicméně otázka, jak povolit bezpečný režim na Windows 10, má v porovnání se starými metodami zajímavá řešení.

В данном случае речь идет о том, чтобы použijte nastavení konfigurace systému, klávesové zkratky a příkazy, příkazový řádek, obnovu systému a dokonce i odpovídající nastavení v aktualizovaném "Ovládacím panelu". Ale nejdřív první.
Jak povolit bezpečný režim v systému Windows 10 při spuštění: nástroj MSConfig
Nejprve zvážíme univerzální metodu využívající nastavení konfigurace systému volaná z nabídky Spustit pomocí příkazu msconfig.
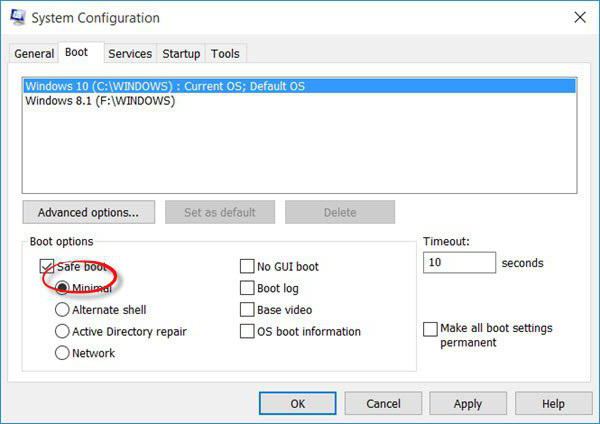
V okně nastavení, které se otevře, přejděte nazáložka ke stažení. Možnosti spuštění budou zobrazeny níže. Zde stačí zaškrtnout políčko vedle řádku označujícího bezpečný režim, poté uložit změny a restartovat systém.
Je třeba hned poznamenat, že tato metodadobře řeší problém, jak povolit bezpečný režim (ve Windows 10), když zapnete počítač nebo notebook. Zde jsou určité nepříjemnosti spojeny pouze se skutečností, že při každém spuštění se systém neustále spustí v nouzovém režimu. Pokud ji nepotřebujete, budete ji muset deaktivovat stejným způsobem.
Pomocí konkrétních klávesových zkratek a příkazů
Docela zajímavá je tato možnostřešení problému, jak povolit bezpečný režim v systému Windows 10, což znamená restartování při podržení klávesy Shift. Zde stojí za zvážení pouze to, že tato technika je také vhodná, pokud v přihlašovacím okně vyberete bezpečný režim.
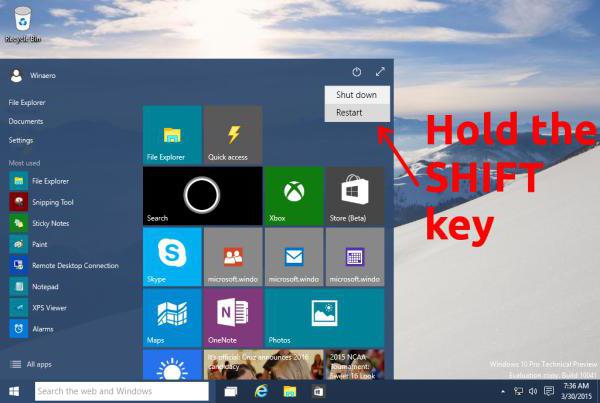
Nejprve vyberte sekci v nabídce „Start“vypnutí, ale zastavte se na řádku restartu. Podržte stisknutou klávesu Shift, klikněte na příkaz restartovat a poté v novém dialogovém okně přejděte na řešení potíží (diagnostika) Řešení potíží a vyberte nejprve Pokročilé možnosti, poté Nastavení spouštění. Nakonec klikněte na tlačítko Restartovat.
Po restartu se na obrazovce objeví okno, které bude označovat 9 možností bootování systému, včetně bezpečného režimu.
Povolení nouzového režimu z ovládacího panelu
Nyní se podívejme, jak povolit nouzový režim v systému Windows 10 pomocí ovládacího panelu.

Zde byste se měli podívat do sekce parametrů apoté přejděte do nabídky aktualizace a zabezpečení. Zde používáme pokročilé možnosti spuštění a stiskneme tlačítko restartu. Další akce jsou zcela podobné předchozí možnosti.
Správa nouzového režimu z příkazového řádku
Další skvělý způsob řešeníproblémem, jak povolit bezpečný režim (ve Windows 10), je použití příkazového řádku, který se vyvolá pomocí nabídky „Spustit“ zadáním kombinace cmd. V okně, které se zobrazí, napište následující kombinaci:

Po úspěšném dokončení operace je třeba restartovat systém (nejlépe ze stejného místa):

Zavádění v nouzovém režimu se znovu nainstaluje trvale. Zavaděč můžete vrátit do původního stavu stejným způsobem jako ve verzi 8:

Mimochodem, pokud má uživatel problémy s načítáním systému jako takového, můžete použít tuto kombinaci:

Je to také důležité pro spuštění bezpečného režimu při obnově systému.
Počínaje režimem obnovení
V tomto režimu potřebujete zaváděcí disk nebofleška. Bootujeme z vyměnitelného média, procházíme fází výběru jazykových a regionálních standardů a v okně s návrhem instalace ze spodní části v levém rohu vyberte obnovení.

Nyní přejděte do části diagnostiky a vybertedalší parametry a poté - příkazový řádek, do kterého zadáme výše uvedený příkaz. Po hlášení o úspěšném dokončení procesu se vrátíme do původního menu a použijeme pokračovací řádek. Poté se počítač nebo notebook automaticky restartuje a na obrazovce se objeví již známé okno s devíti možnostmi spuštění.
Jak obnovit obvyklé spuštění
Ale to není vše.Při zvažování, jak povolit bezpečný režim (ve Windows 10), se nemůžete vyhnout návratu do známého režimu spouštění pomocí klávesy F8. To se děje jednoduše. V normálním příkazovém řádku musíte napsat:
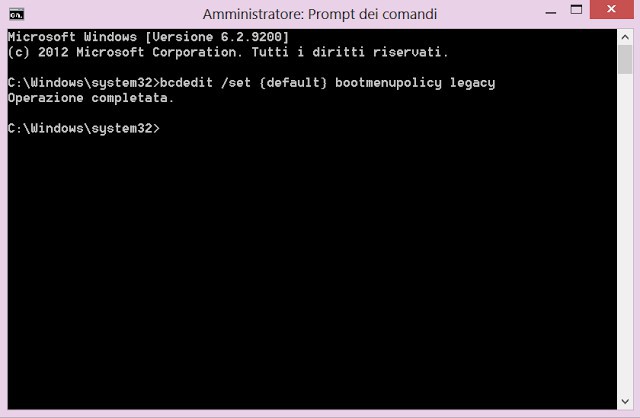
Poté následuje restart. Nyní při spuštění bude proveden takzvaný autotest a na konci procesu budete muset stisknout klávesu F8 několikrát nebo třikrát.

Bolestně známý se zobrazí na obrazovceklasické okno s odpovídající nabídkou možností spuštění. Toto řešení je ale hlavně určeno výhradně těm uživatelům, kteří se kvůli určitým okolnostem nebo zvykům nemohou přizpůsobit inovacím, i když, jak ukazuje praxe, to obecně není tak obtížné (byla by tu touha).
Výsledek
Jak vidíte, i když se „deset“ vyznačuje velkýmpočet inovací, možností pro povolení bezpečného režimu v něm se stal mnohem více. Který z nich zvolit, závisí na každém konkrétním případě, kdy je nutné provést určitou akci.
Pokud přistoupíme k těmto otázkám, abych tak řekl, sz praktického hlediska je nejpravděpodobnějším řešením spuštění tohoto režimu jednorázově, například při obnově ze zaváděcího systému z vyměnitelného média. Ve skutečnosti ho nebudete používat pořád, protože při spuštění systému to trvá déle. Obecně se použití bezpečného startu doporučuje pouze v případech, kdy jsou pozorovány problémy nebo poruchy.
Všimněte si, že při výběru možnosti bootování zobnovovací disk nebo flash disk, opětovná instalace „Windows“ není nutná (můžete ji jednoduše přeskočit). Pokud jde o ostatní metody, lze je použít nebo zlikvidovat. Informace o dostupných metodách však nebudou zbytečné. Jak se však říká, na všechno se dá zvyknout.