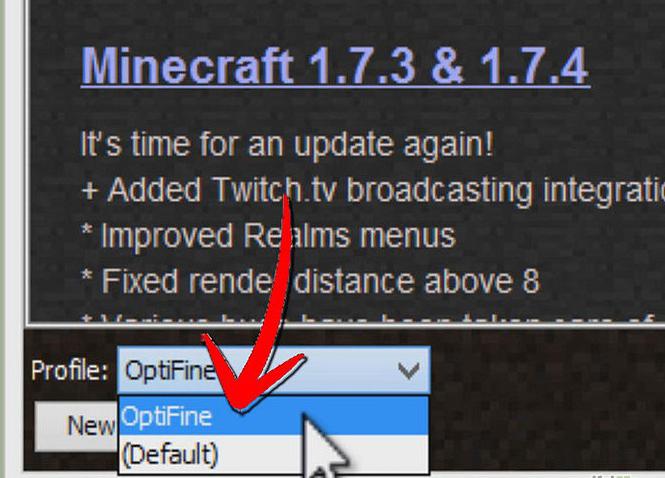Rotace obrazu na stacionárním počítačimonitor nebo zabudovaná obrazovka notebooku je věc stejně užitečná, protože je absolutně zbytečná. Někdy se však taková nastavení používají docela úspěšně a nejčastěji na přenosných přenosných počítačích. V tomto případě je možné vyvolat automatickou změnu orientace obrázku. Ve většině případů se takové manipulace nepoužívají na stacionárních monitorech.
Однако, если говорить о том, как переворачивать obrazovky v počítači nebo notebooku, pro úplné pochopení problému byste měli zvážit několik základních metod dostupných uživatelům systémů Windows. Některé z níže popsaných metod jsou univerzální pro všechny počítačové systémy, jiné lze označit za velmi specifické a dostupné pouze pro určitou kategorii zařízení (například pro notebooky, a dokonce ne pro všechny).
Jak převrátit obrazovku Windows nejjednodušším způsobem?
Не говоря о том, для чего и когда может je třeba změnit orientaci obrazu na obrazovce monitoru, v první řadě se pojďme zabývat několika nejjednoduššími metodami, které jsou k dispozici v systému Windows. Jak víte, přístup k základním nastavením obrazovky lze získat prostřednictvím nabídky RMB na volném místě „Desktop“. To však není vždy nutné. Vezměme si jako příklad desátou úpravu systému. Jak převrátím obrazovku? Základní!
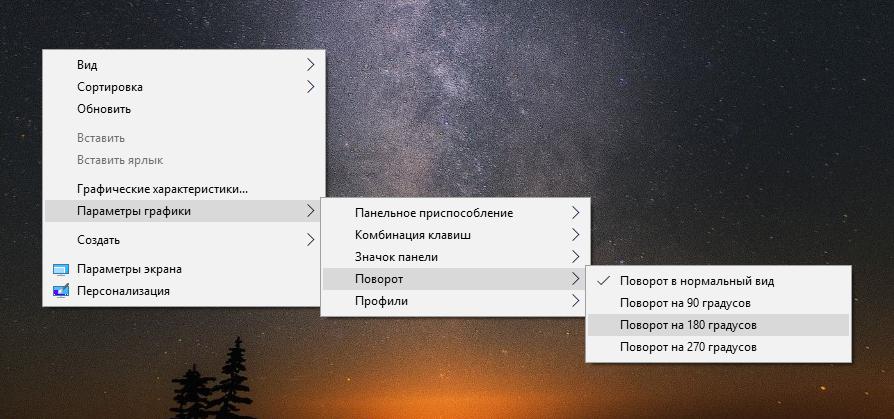
Pokud se podíváte pozorně na seznam položek,prezentované v vyvolané nabídce, můžete okamžitě najít rozbalovací sekci grafických parametrů, ve které je rotace umístěna do samostatné kategorie. Stačí vybrat požadovanou hodnotu úhlu a kliknout na příslušnou položku.
Pomocí klávesových zkratek
Když mluvíme o tom, jak otočit obrazovkulaptop, zde jsou akce ještě jednodušší. Faktem je, že tvůrci takových zařízení obvykle předem obsahují další možnosti provádění jakýchkoli akcí pomocí kombinací takzvaných „horkých kláves“.

Standardní kombinace, což je nejvíceMimochodem, u notebooků a stacionárních monitorů je běžné současné stisknutí Ctrl + Alt + šipka vybraného směru otáčení. Ale ne vždy to funguje.
A jak převrátit obrazovku na notebooku, pokud jekombinace není vhodná? Notebooky obvykle používají klávesové zkratky založené na klávesě Fn. Podívejte se zblízka na klávesnici. Je možné, že ikona rotace obrazovky bude přítomna na funkčních klávesách nebo na jiných tlačítkách. To je to, co musíte použít.
Jak převrátit obrazovku v počítači pomocí standardního nastavení v systému Windows 7 a níže?
Stejně jednoduchá metoda rotace obrazuje také použití standardních nastavení, ke kterým lze přistupovat prostřednictvím obvyklého „Ovládacího panelu“ výběrem příslušné sekce. Jak převrátím obrazovku? Velmi jednoduché!

V okně nastavení je speciální výběrové poleorientace pomocí rozevíracího seznamu dostupných režimů. Vyberte požadovanou orientaci (na šířku, na výšku nebo na nějaký smíšený vzhůru nohama) a pak změny uložte.
Možnosti rotace ve Windows 10
Pokud jde o to, jak převrátit obrazovku pomocí podobných nastavení v desáté verzi systému, není absolutně nutné vstoupit do „Ovládacího panelu“.

Při vyvolání nastavení displeje přímo z„Plocha“ automaticky přejde do sekce nastavení, která je hlavní a ve výchozím nastavení se používá k nastavení potřebných možností systému v systému Windows 10. Zde je požadovaná poloha obrazovky vybrána stejným způsobem.
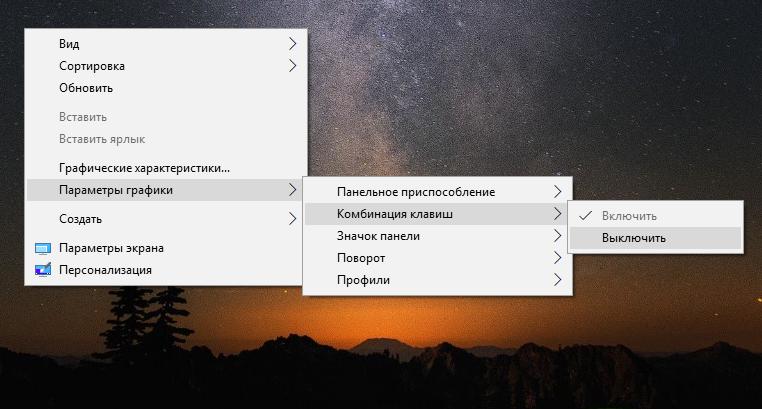
Poznámka:na notebooku můžete zakázat spontánní změnu orientace deaktivací kombinací kláves v nabídce „Plocha“. Jak poté otočím obrazovku? Musíte použít pouze přístup ke standardním možnostem.
Obslužné programy pro správu grafického adaptéru
Jako další nástroj můžetepoužívat ovládací nástroje, které jsou téměř vždy nainstalovány spolu s grafickými ovladači, a integrovat své vlastní příkazy do kontextových nabídek systému nebo do hlavních částí monitorů nebo obrazovek.
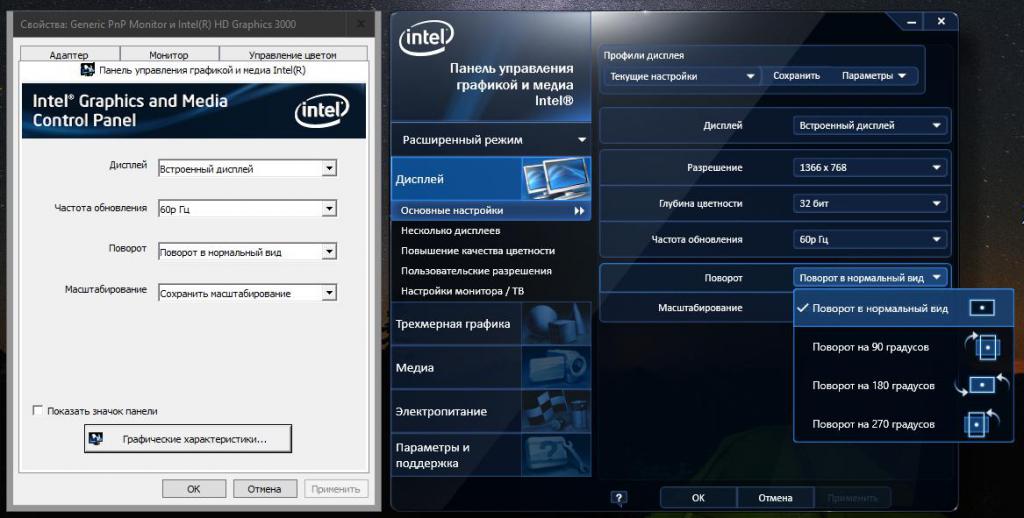
Například v parametrech obrazovky notebooku sintegrované grafické karty Intel HD Graphics, příslušnou část najdete jak ve vlastnostech grafického adaptéru, tak v nabídce „Desktop“ jako položka grafických charakteristik. V prvním případě se zobrazí pouze základní parametry a ve druhém pokročilé.
Jak převrátím obrazovku?Ano, stejně jako ve všech ostatních případech, výběrem požadovaného režimu. S panely pro karty NVIDIA a AMD by neměly být problémy. Jako software můžete použít nejen takové panely, ale také použít další ovládací programy jako PhysX, Catalyst a další.
Programy třetích stran
Nakonec, pokud se vám nelíbí prostředkySystémy Windows a specializované ovládací programy od výrobců hardwaru můžete použít univerzální aplikace, které vám umožní provádět podobné akce stejně snadno. Ze všeho, co lze použít, jsou obzvláště oblíbené nástroje jako iRotate, EEERotate nebo Pivot Pro. První dva jsou nejjednodušší nástroje, zatímco třetí lze použít také pro pokročilá nastavení.
Výsledek
Zde je vše v kostce o instalacipožadovaná orientace obrazovky na stacionárních monitorech nebo obrazovkách notebooků. Který z nich je nejvhodnější? Myslím, že nejlepší možností by bylo použít nabídku „Desktop“, protože standardní klávesové zkratky ne vždy fungují. Zde však - na žádost samotných uživatelů.