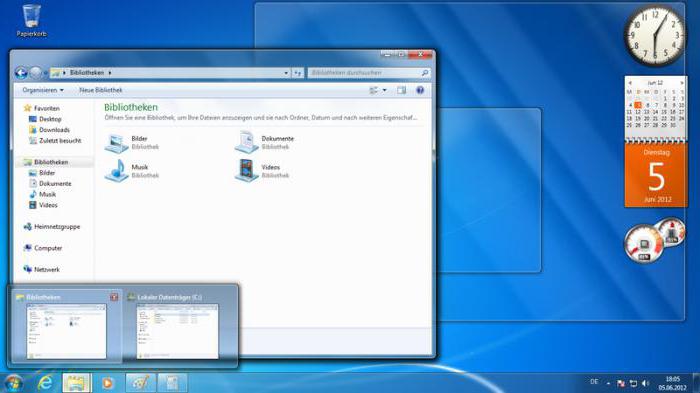Jeden z běžných příznaků zásahuviry - chybí pracovní plocha. Spíše je sám, ale ani hlavní panel s tlačítkem Start, ani zkratky, které spouštějí aplikace, neuvidíte - pouze obrázek na pozadí. Obecně je desktop pryč!
Nejjednodušší způsob řešení tohoto problému- vrátit zpět do předchozího bodu obnovení. Chcete-li to provést, stiskněte klávesy Cltrl + Alt + Del. V otevřeném manažeru vyberte položku "Nový úkol" v nabídce "Soubor". V rozevírací nabídce zadejte cestu k souboru rstrui.exe (průvodce obnovou), který se nachází v adresáři systému C: windowssystem32restore. Po dokončení této jednoduché operace stiskněte tlačítko "OK".
Появляется мастер восстановления системы, где Budete muset vybrat požadovaný bod obnovení (vyberte datum, kdy bylo vše v pořádku). Restartujte. Pokud je virusový program klasifikován jako jednoduchý, pak by se všechno mělo vyřešit. A při příštím restartování uvidíte starou plochu. Nyní virus zmizel, což nemůže zabránit naplnění shellu.
Stává se však, že malware zablokoval spuštěníSprávce úloh. Ani to není problém. Jen při spouštění, po testu POST, stačí stisknout F8 a vybrat si z mnoha možností, mezi nimiž se můžete ztratit, „Nouzový režim“ (s výchozím spuštěním) místo shellu pomocí příkazového řádku. Poté musíte zadat průzkumník. Shell by se měl načíst. Prozatím to stačí. Poté, co přejdeme do nabídky „Spustit“ a přejdeme na předchozí cestu k průvodci bodem obnovení systému.
Po výše uvedených operacích byste měli vyčistit systém jakýmkoli běžným antivirem s nejnovějšími databázemi podpisů.
Výše uvedená metoda je použitelná pro optimálníscénář, když máte v systému body obnovení. Pokud byla příslušná služba zastavena ihned po instalaci operačního systému (jak je doporučeno v článcích o optimalizaci systému Windows), pak vám žádná z výše uvedených metod nebude fungovat. Problém „plocha pro vás zmizela“ předchozím způsobem je neřešitelný. Existuje však východisko z této situace. Pojďme se podívat na složitější algoritmus.
Tato metoda dokonale pomůže vyrovnat se sproblém „pracovní plocha zmizela“. Windows XP, Vista, 7 - operační systémy, pro které je tento způsob řešení problému perfektní. Pomocí příkazu regedit spusťte editor registru. Vyhledejte oddíly useinit.exe, explorer.exe a také důležitý soubor winlogon.exe umístěný v následujícím podregistru registru - HKEY_LOCAL_MACHINE, podklíč SOFTWARE, poté vyberte MicrosoftWindows NTCurrentVersion, vyberte další úroveň - Možnosti spuštění souboru obrázku. Pokud jsou části k dispozici, můžete je odstranit. To samé děláme s explorer.exe, pokud je přítomen v cestě registru HKEY_CURRENT_USERSoftwareMicrosoftWindows NTCurrentVersionDevices.
Poté zkontrolujeme hodnoty následujících parametrů, vv závorkách jsou uvedeny správné definice: Shell (explorer.exe), Userinit (logonui.exe), ULhost (C: WINDOWSsystem32userinit.exe,) podél této cesty - HKEY_LOCAL_MACHINE, podklíč podregistru SOFTWARE registru. Pak byste měli zvolit Microsoft. Přejděte do podadresáře Windows NT. V podsekci CurrentVersion najděte Winlogon. Přeneseme klíče do správného stavu a můžete se rozloučit s problémem „chybějící plochy“. Nainstalujte si dobrý antivirus. A k procházení internetu použijte spolehlivější prohlížeč (Google Chrome nebo Mozilla Firefox).
Pokud často musíte vyčistit systém oddůsledky spuštění škodlivého softwaru, je nejlepší použít nástroj AVZ, který vám umožní vyčistit spuštění (vyberte „Služba“, v rozevírací nabídce otevřete „Správce spouštění“).
Funkce AVZGuard a AVZPM zaručují, že nechtěný program nebude moci zasahovat do úprav automatického načítání, které blokuje spouštění nedůvěryhodných aplikací, zatímco AVZ pracuje s registrem.
Po dokončení práce můžete obnovitklíče registru změněné virem pomocí standardního postupu, který je k dispozici ve všech operačních systémech počínaje Windows XP - „Obnovení systému“ (soubor umístěný v nabídce, kde se můžete také zbavit zbytků problému „zmizelá plocha“ ).
Můžete také použít automatizovanévyhledávání a ničení malwaru. Stačí zaškrtnout políčko „Provést léčbu“ (jako akci zadat „Odstranit“). Vyberte systémové složky na disku, jejichž kontrola je kritická (systém Windows, adresáře, kde se malware stále může skrývat - „Dokumenty a nastavení“ a „Programové soubory“).
Na kartě Typy souborů můžete také vybratkteré z nich zkontrolovat (všechny nebo pouze potenciálně nebezpečné). Kromě toho můžete na kartě „Možnosti hledání“ nastavit heuristickou úroveň. Po dokončení všech nastavení klikněte na „Start“. Trvání skenování závisí na tom, která heuristická úroveň byla vybrána, a na tom, kolik souborů bylo vybráno jako objekty pro čištění.