Fotomontáž se zrodila téměř současně svzhled prvních fotografií. K vytvoření takových děl bylo nutné uchýlit se k různým trikům. Například požadovaný nůž vystřihněte nůžkami, přilepte na fotografii, retušujte a znovu fotografujte. Dnes lze všechny tyto akce provést ve Photoshopu několika kliknutími. V tomto článku vám ukážeme, jak vyjmout a vložit objekt ve Photoshopu.

Jak se tato operace liší v různých verzích aplikace Adobe Photoshop
Všechny níže uvedené příklady budou spuštěny v nejnovějších verzích aplikace Photoshop CC. Pracují však také s dřívějšími verzemi aplikace Adobe Photoshop.
Abychom se naučili, jak vyjmout a přesunout objekt ve Photoshopu, je pro experimenty lepší zvolit obrázek na černém pozadí.
Výběr pozadí
Když jste v Adobe Photoshopu, vystřihněte všechnypředmět, dostanete „díru“. Automaticky se vyplní barvou pozadí. Je zřejmé, že takový výsledek nelze považovat za uspokojivý, pokud jde o odstranění postavy z fotografie zachycené na pozadí pole a oblohy. V našem případě stačí zvolit černou a výsledek bude perfektní. Chcete-li jej nastavit jako pozadí, musíte kliknout na spodní barevný čtverec pod ikonami pomocí nástrojů nalevo od pracovního okna. Otevře se okno s paletou. V něm musíte vybrat černý čtverec a kliknout na „OK“.

Výběr: možnost jedna
Před vyříznutím objektu ve Photoshopu musíteřekněte programu, o kterou část původního obrazu se jedná. Photoshop k tomu používá různé nástroje. Protože prozatím zvažujeme nejjednodušší případ, vybereme možnost „Rychlý výběr“. Tento nástroj je vhodný v případech, kdy se barva vystřiženého objektu výrazně liší od barvy pozadí, protože program dokáže automaticky rozpoznat a oddělit jejich pixely.
Po kliknutí na „Rychlevýběr “, kurzor se změní na kruh s křížkem uprostřed. Nyní můžete klikat na objekt, dokud nebude zcela vybrán. Pokud jste omylem "zachytili" pozadí, musíte na něj kliknout levým tlačítkem myši a současně držet klávesu Alt. Aby byl výběr přesnější, můžete pomocí tlačítka zmenšit velikost štětce umístěného nahoře. Je skrytý za ikonou ve formě tmavé tečky s čísly. Alternativně můžete použít tlačítko Upřesnit hranu. Kliknutím na něj v zobrazeném okně zaškrtněte políčko vedle štítku „Inteligentní poloměr“ a posuňte jezdec „Poloměr“ doprava až o 10 pixelů. Jakmile bude výsledek uspokojivý, musíte stisknout tlačítko „OK“.
Stěhování
Pokud ve Photoshopu vystřihnete předmět, musíteaby bylo možné jej poté vložit na jiný fragment stejného obrázku, je to docela jednoduché. Musíte vybrat nástroj „Přesunout“, jehož ikona je umístěna nahoře, v levé části pracovního okna. Poté najedou kurzorem na vybraný objekt. Podržte levé tlačítko myši a přetáhněte jej na požadované místo.
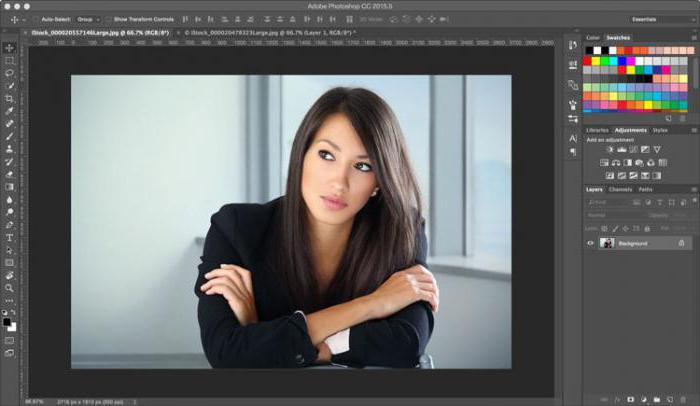
Oprava
Bez ohledu na to, jak pečlivě vystřihnete objekt ve Photoshopu, v jeho obrazu mohou zůstat stopy jeho obrysu.
Chcete-li tomu zabránit, musíte provést následující:
- poté, co je objekt vybrán, musíte na něj kliknout pravým tlačítkem myši;
- v okně kontextového menu, které se objeví, vyberte položku "Vyjmout do nové vrstvy";
- přejděte na panel „Vrstvy“;
- klikněte na ikonu oka umístěnou vedle nové vrstvy.
Ve výsledku bude objekt dočasně skryt a zapnutna obrazovce se zobrazí pouze vrstva pozadí. Z ní můžete pomocí nástroje Guma vymazat zbytky cesty. Abyste tento úkol zvládli rychleji, musíte zvětšit velikost štětce (viz výše). Poté pomocí kurzoru, který má podobu kruhu, musíte přejít po místě obrázku, kde byl objekt, a držet levé tlačítko myši, dokud pozadí úplně nezčerná.
Po dokončení odstranění stop obrysu potřebujete:
- přejděte na panel „Vrstvy“;
- zapněte vrstvu objektu.
Pokud je provedeno správně, výsledek je perfektní.

Výběr objektu: možnost dva
Jak již bylo zmíněno, aby se učilVystřihněte objekt ve „Photoshopu“, speciálně jsme vybrali nejprimitivnější případ s obrazem objektu na hladkém černém pozadí. Ale co když mluvíme o fotografii s portrétem osoby pořízené na pozadí městské nebo lesní krajiny? Podívejme se, jak v tomto případě musíte pomocí Photoshopu odstranit postavu mladého muže (viz příklad níže) a vložit ji na jiný obrázek. Aby se mohli s takovým úkolem úspěšně vyrovnat, měli by být trpěliví ti, kteří se chtějí naučit, jak vyjmout a uložit objekt ve Photoshopu.
Nejlepších výsledků dosáhnete pomocí nástroje Magnetické laso. Chcete-li s nimi vystřihnout lidskou postavu, potřebujete:
- přiblížit na 100%;
- klikněte na obrys vybraného tvaru tak, aby se objevila první značka;
- přesuňte kurzor podél linie siluety (podél cesty se objeví nové značky čtverců).
Pokud obrázek není jasný, pak výběrmůže být nesprávná. Chcete-li tento stav opravit, můžete si sami nastavit značky. Chcete-li to provést, klikněte levým tlačítkem myši. Při tom buďte opatrní, protože jinak se poslední značka automaticky připojí k první.
Po dokončení postupu se obrys změní na pohyblivou tečkovanou čáru.

Jak odebrat segment uvnitř vybrané cesty
Velmi často, zejména pokud jde o lidskou postavu, mohou být ve vyznačené oblasti fotografie oblasti s pozadím. Například mezi rukou v kapse kalhot a tělem.
Tuto oblast je třeba z výběru odebrat. Budeme muset použít stejný nástroj Magnetic Lasso. Pro tohle:
- podržte klávesu Alt;
- klikněte levým tlačítkem myši na siluetu cizího segmentu na obrázku;
- zdůrazňují to stejným způsobem jako před touto lidskou postavou.
Upřesnění hran
Určitě každý viděl ropuchu na internetu nebodíla, jejichž autorům se ironicky říká génius „Photoshopu“. Nejčastěji zobrazují člověka na pozadí zraku, který chce vidět, nebo s celebritou, kterou pravděpodobně nikdy nepozná. Tyto fotografie jsou zpravidla pořizovány tak neohrabaně, že je těžké si nevšimnout falešného obrazu a věřit, že se jedná o skutečný obraz.
Abyste zabránili tomu, aby se vaše fotografické koláže staly předmětem vtipůpřátelé, před vyříznutím objektu ve Photoshopu CS6 byste měli zvládnout techniku rafinace jeho hran. Chcete-li to provést, vyberte příslušný nástroj a odstraňte všechny cizí fragmenty z vybrané lidské siluety. Chcete-li to provést, zkontrolujte položku „Inteligentní poloměr“ a zvyšte její hodnotu, například až o 5 pixelů. Kromě toho byste měli nastavit míru vyhlazení. V konkrétním případě je lepší zvolit 100% a dokončit akce kliknutím na tlačítko „OK“.
Jak vyjmout a vložit objekt ve Photoshopu
Pokud vám vybraná silueta zcela vyhovuje, můžete z tohoto a dalších obrázků začít vytvářet fotografickou koláž.
K dosažení tohoto cíle je nutné:
- klikněte pravým tlačítkem na objekt;
- v kontextové nabídce vyberte možnost „Vyjmout do nové vrstvy“;
- přejděte na panel „Vrstvy“;
- otevřít nový obrázek, který by se měl stát základem fotografické koláže, v Adobe Photoshopu;
- na panelu „Vrstvy“ přesuňte kurzor na vrstvu s vybraným objektem;
- klikněte levým tlačítkem myši a podržte jej;
- přetáhněte tuto vrstvu na otevřený obrázek, který by se měl stát základem koláže.


Často se ukazuje, že fragmentpřesunut z původní fotografie, vypadá jako cizí skvrna na výsledném obrázku, například kvůli neshodě velikosti. Pokud je postava příliš velká, musíte ji zmenšit. Chcete-li to provést, vyberte libovolný nástroj patřící do výběrové skupiny a klepněte pravým tlačítkem na siluetu. Poté v místní nabídce klikněte na položku „Bezplatná transformace“. Poté se kolem obrázku objeví rámeček s několika značkami, pomocí kterého můžete objekt otočit a změnit jeho velikost. Nejjednodušší způsob, jak zmenšit tvar, jsou rohové rukojeti. Při tom však musíte podržet klávesu Shift. Jinak nebudou zachovány proporce výšky a šířky obrázku. Stejný režim také pomáhá přesunout předmět. Chcete-li provést tuto akci, musíte umístit kurzor blíže ke středu a poté podržet levé tlačítko myši a uvolnit jej, když je vybraný tvar na správném místě. Na konci všech akcí se provede druhé levé kliknutí na objekt.

Jak odstranit pozadí
V některých případech je lepší udělat opak.cesta. Podívejme se, jak ve Photoshopu vystřihnout objekt bez pozadí. V takovém případě jej nebude nutné přesouvat. Místo toho bude stačit výměna pozadí. Chcete-li to provést, proveďte akce „Výběr“ a „Inverze“. Poté proveďte operace „Upravit“ a „Vyjmout“. Ve výsledku je pozadí vybarveno vybranou barvou pozadí.
Pokud potřebujete přesunout objekt na jiné místo, musíte použít nástroj Přesunout. Nejprve byste však měli přejít na panel „Vrstvy“ a dvakrát kliknout na tlačítko „Pozadí“.
Nyní víte, jak zmenšit velikost vystřiženého objektu ve Photoshopu, přesunout jej na stejnou fotografii nebo vložit do jiné. Doufáme, že vám to pomůže vytvořit nádherné fotografické koláže.












