Microsoft Excel je pro práci nepostradatelnýobrázky a tabulky. Umožňuje vám snadno provádět složité výpočty, vytvářet grafy a diagramy. Při práci s tabulkami, které vypadají jako seznam, umožňuje Microsoft Excel vybrat potřebné hodnoty a třídit sloupce. Data lze seřadit vzestupně nebo sestupně podle hodnot, které se nacházejí v buňkách. Stejné manipulace lze provádět s textovým materiálem, bude umístěn buď v abecedním pořadí, nebo v opačném abecedním pořadí. Řazení v aplikaci Excel je nutné, aby byly informace srozumitelné a snadno čitelné.
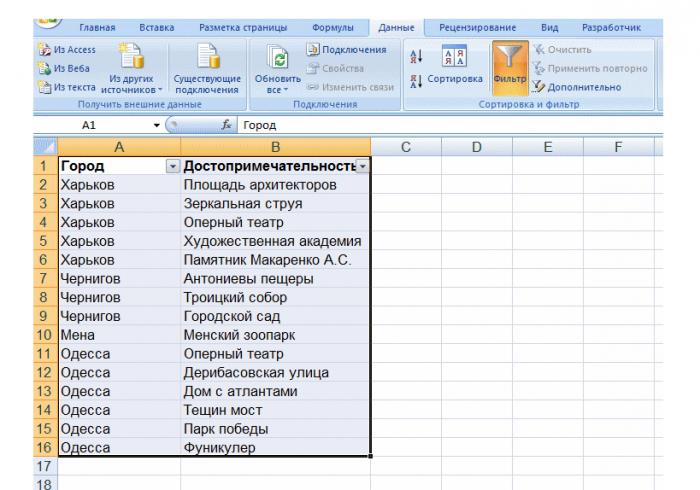
Vytvoření vlastního pořadí řazení
Někdy existují situace, kdy potřebujete seřadit data v pořadí, které se liší od těch stávajících. V tomto případě si můžete vytvořit vlastní objednávku, která je nezbytná pro další práci.
Chcete-li vytvořit vlastní objednávku, musíte jítna kartě „Služba“ a poté vyberte „Možnosti“. K dispozici je nabídka „Řádek“, kde na levé straně okna jsou již existující seznamy používané pro třídění. Chcete-li vytvořit vlastní objednávku, vyberte možnost „Nový seznam“. V poli „Seznam položek“ je třeba zadat všechny potřebné hodnoty a parametry.
Odděluje vstupní hodnoty pomocí klávesy"Enter". Všechna data musí být zadána ve stejném pořadí, podle kterého bude seřazen budoucí seznam. Když jsou zadány všechny hodnoty, musíte kliknout na tlačítko „Přidat“. Chcete-li importovat seznam, který již byl napsán na ploše, měli byste použít možnost „Importovat seznam z buněk“ a určit adresy určitých buněk. To však lze provést pouze v případě, že stávající seznam obsahuje prvky v pořadí požadovaném pro další třídění hodnot. Nakonec musíte kliknout na „Importovat“.
Nyní můžete snadno uspořádat informace dopráce v Excelu byla pohodlná. Chcete-li to provést, přejděte do nabídky „Data“ a poté vyberte kartu „Řazení“. V poli „Řadit podle ...“ musíte zadat konkrétní parametry a kliknout na příslušné tlačítko. Na obrazovce se zobrazí okno „Možnosti třídění“, ve kterém je třeba určit pořadí řazení dat.

Poté byste měli vybrat vlastní pořadí řazení a potvrdit výběr kliknutím na OK.
Aby bylo možné provést tříděníExcel, musíte umístit kurzor do konkrétní buňky a kliknout na příslušné tlačítko řazení: vzestupně nebo sestupně. Jsou umístěny na panelu nástrojů.
Seřazeno podle příjmení a platu
V podnicích často nastává situace,když potřebujete třídit data podle jmen zaměstnanců. To je výhodné, protože údaje týkající se konkrétního zaměstnance budou v jednom řádku.
Kvůli srozumitelnosti jsou informace nejen tříděnypříjmením, ale také v závislosti na výši platu. V takovém případě jsou nepostradatelné pouze třídicí tlačítka. Pokud potřebujete takové třídění dat, Excel nabízí následující řešení:
- Musíte aktivovat příkaz „Data“ a poté „Seřadit“.
- V otevřeném okně „Řazení rozsahu“ musíte vybrat „Řadit podle ...“ a určit konkrétní sloupec. Pak byste měli přesunout ukazatel do požadované polohy: vzestupně nebo sestupně.
U druhého pole se třídění provádí obdobně. Program seřadí podle příjmení pouze ty zaměstnance, kteří mají stejný plat.

Pokud je množství informací velmi velké, můžete si pro uspořádání dat vytvořit vlastní seznamy. To pomůže vyhnout se chybám při práci s materiálem, kromě toho bude snazší zpracovat.
Seřadit podle abecedy
Třídit informace podle abecedyobjednávky, musíte přejít do nabídky „Data“. Nejprve musíte vybrat sloupec, na který má být funkce použita. Data budou tříděna po kliknutí na ikonu „A až Z“ nebo naopak. Poté se na obrazovce objeví okno, které bude obsahovat otázku: „Musím automaticky rozšiřovat rozsah dat?“ Stojí za to souhlasit a stisknout tlačítko „Uložit“. V takovém případě obecný dokument neztratí svůj význam a data zbývajících sloupců budou odpovídat změněnému.
Řazení v aplikaci Excel lze provést ajiná cesta. Po výběru konkrétní buňky musíte kliknout na ikonu. Ale v tomto případě se otázka rozšíření rozsahu neobjeví, rozšíří se automaticky.
Víceúrovňové třídění
Možná budete muset při práci s dokumentyvíceúrovňové třídění v aplikaci Excel. Chcete-li použít tuto funkci, musíte vybrat buňku v seznamu a kliknout na položku „Třídit“ pod ní. Jedna úroveň již bude a v ní můžete vybrat další, například podle data. Chcete-li to provést, klikněte na „Přidat úroveň“. Pro usnadnění je možné seřadit podle témat v seznamu úrovní.
Úrovně se podle potřeby pohybují nahoru nebo dolů, což mění jejich prioritu. Chcete-li to provést, vyberte úroveň a klikněte na ikony šipek. Úrovně lze také snadno kopírovat nebo mazat.

Vzorce v aplikaci Microsoft Excel
Vzorce v aplikaci Excel jsou výrazykteré začínají znaménkem rovná se skládají z číselných hodnot, adres buněk, jmen nebo funkcí. Všechny jsou spojeny znaky aritmetických operací: násobení, dělení, odčítání nebo umocňování.
Operace ve vzorci jsou rozděleny podle priority:
- Vyjádření v závorkách a umocňování.
- Rozdělení a násobení.
- Odečítání a sčítání.
Buňka zobrazuje pouze výsledek a samotný vzorec je umístěn v řádku vzorců. Jak se hodnoty mění, konečný výsledek se mění automaticky.
Jak provedu změnu vzorce?
Pokud je potřeba změnit vzorec,musíte kliknout myší na řádku vzorců nebo stisknout tlačítko F2. Po všech úpravách musíte stisknout „Enter“ nebo ikonu vstupu v řádku. Změny lze provádět také přímo v buňce. Chcete-li to provést, poklepejte na vybranou oblast.
Odkazy na buňky a přesouvání vzorců

Učení aplikace Excel, často vidíte v příkladechOdkazy. Pomocí odkazů je možné použít data ve vzorci, který je umístěn na různých místech listu. Je možné použít odkazy na buňky umístěné v jiných sešitech nebo aplikacích.
Po zadání vzorce do buňky jej můžete zabalitnebo zkopírovat do jiného umístění. V tomto případě se buňka, ve které byl vzorec umístěn, uvolní. Mění se pouze relativní odkazy a absolutní odkazy zůstávají konstantní.
Chcete-li přesunout vzorec, musíte umístit kurzor nad roh buňky, aby se objevila dvojitá šipka. Podržením tlačítka myši jej můžete přetáhnout na požadované místo.












