BlueStacks je program emulátoru aplikacípro zařízení na „Androidu“. Jednoduše řečeno, tento druh softwaru vám umožní spustit hru z telefonu na počítači s operačním systémem Windows. Podívejme se blíže na to, jak používat BlueStacks a jaké jsou funkce nástroje. Rád bych poznamenal, že software je v současné době v beta testování, takže není zbaven různých „zácp“. Ale ve většině případů je program docela stabilní, i když někdy pomalý.

Jak používat BlueStacks App Player: první spuštění
Nejprve si musíte stáhnout aplikaci zoficiální web vývojáře. Pak je vše extrémně jednoduché. Spusťte stažený soubor s příponou .exe a nainstalujte App Player. Všimněte si, že potřebujete NET. rám 3.5. Pokud ji nemáte, instalační program nabídne stažení nejnovější verze z Internetu. Po dokončení instalace si můžete užít možnosti programu. Zpracování aplikací je dostupné jak z „Android Market“, tak z mobilního trhu 1. Protože každý vlastník systému Android může používat Bluestacks, můžete nastavení dokončit několika kliknutími. Jediná věc, kterou musíte věnovat pozornost, je rozhraní v anglickém jazyce, ale jak ukazuje praxe, zde nejsou žádné problémy.

Trochu o nastavení nástroje
Poté, co provedete první spuštění, vymusíte vše nakonfigurovat. Program se zeptá, zda vlastníte telefon s platformou Android, na který musíte odpovědět „Ano“. V další fázi musíte zadat e-mailovou adresu, pokud tam není, musíte ji vytvořit. Kromě toho budete potřebovat svůj telefon, zadává se s kódem země, ve které žijete. Za pár minut by vám do schránky měla přijít zpráva od podpory, která bude obsahovat všechny informace, které potřebujete k práci. Jedná se o údaje o synchronizaci telefonu s aplikací a také podrobné pokyny k nastavení. Pokud zpráva nepřišla do mobilního telefonu, je to v pořádku, stane se. Zkontrolujte poštu a ujistěte se, že tam máte vše, co potřebujete. Zejména budete požádáni o zadání požadovaných údajů pro vaše zařízení Android. Všechno o všem nebude trvat déle než pět minut, poté můžete spouštět aplikace.
Jak používat BlueStacks: Stahování a spouštění aplikací

Po dokončení celého nastaveníprogramu, můžete přejít k dalšímu kroku. Existuje několik aplikací, které vám budou okamžitě k dispozici, není třeba je stahovat, jsou nainstalovány spolu s programem. Mezi tyto nástroje patří Fruit Ninja, Documents To Go a další. Chcete-li spustit, stačí kliknout na příslušnou ikonu. Chcete-li přejít do hlavní nabídky programu, musíte na navigační liště najít ikonu BlueStacks. Pokud jde o hledání nových aplikací, k tomu existuje speciální řádek, který je umístěn bezprostředně pod existujícími hrami nebo programy. Jak ukázala praxe, lze nainstalovat téměř vše, mezi výjimky patří instant messenger, který odmítá pracovat na emulátoru. Je třeba poznamenat, že stahování se provádí z Google Play, ale toto je výchozí nastavení. Jak je uvedeno výše, můžete si vybrat jiný obchod, například App Store atd. Na samém horním okraji obrazovky programu uvidíte několik ikon s obchody, pokud některý z nich vyberete, aplikace se odtud stáhne. Samotný nástroj se spouští pomocí zástupce na ploše nebo na ovládacím panelu „Start“ programu BlueStacks. Trochu jsme zjistili, jak program používat, pojďme dál.
Trochu víc o nastavení „Androidu“
Všechny můžete použít kdykoli.aplikace nainstalované na vašem zařízení Android. Další zajímavou možností je, že v případě potřeby je možné přijímat SMS zprávy do počítače. K tomu si však musíte stáhnout další aplikaci ze služby Google Play Cloud Connect. Zpráva s tajným kódem bude odeslána do dříve registrované poštovní schránky, musí být zadána do příslušného sloupce v programu Cloud Connect. Synchronizace zařízení s počítačem se provádí jedním kliknutím, stačí kliknout na ikonu synchronizace. V zásadě lze toto nastavení považovat za úplné. Vezměte prosím na vědomí, že informace, jako je přihlašovací jméno, heslo a nastavení, se neukládají, tyto údaje budete muset neustále zadávat. V podstatě jsme téměř přišli na to, jak používat BlueStacks. Nástroj je na počítači nainstalován poměrně rychle a prakticky nezatěžuje systém, proto je vhodný pro použití i na starém zařízení.
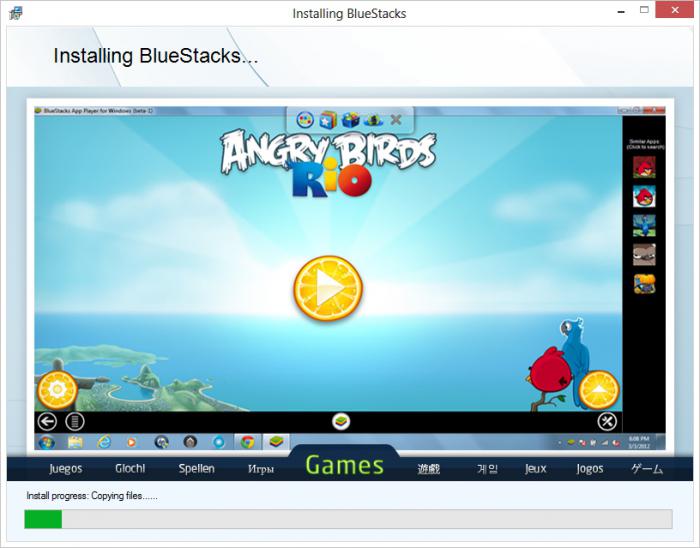
Něco málo o používání v systému Windows 8
Je třeba věnovat pozornost skutečnosti, že v současné doběPo určitou dobu je program aktivně používán pod operačním systémem Win 8. Někdy se stává, že žádný z několika online obchodů nemá aplikaci, kterou byste chtěli navštívit. V takovém případě jej lze stáhnout přímo prostřednictvím aplikace App Player pomocí operačního systému Windows 8. Jak bylo uvedeno na samém začátku článku, jedná se pouze o beta-Persii programu, ale po testování nebyly zaznamenány žádné komentáře k práci na Win 8. Program pracoval poměrně pomalu, ale stabilně, takže si jej můžete bezpečně stáhnout sami a začít jej používat. Je nemožné nevyzdvihnout tak důležitý bod, že BlueStacks má schopnost přidávat aplikace k výjimkám. To je nutné provést pomocí programu Punto Switcher, protože nástroj při zadávání znaků z klávesnice zablokuje.
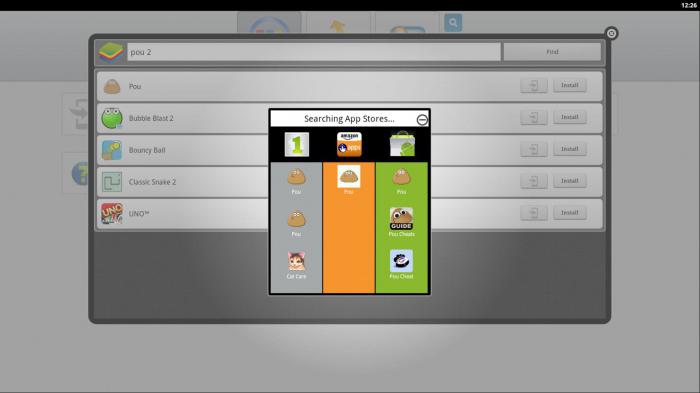
Závěr
Takže jsme v zásadě úplně zjistili skutečnostjak používat program BlueStacks. Pravděpodobně jste si všimli, že zde není nic složitého. Stačí připojit „Android“ k počítači a synchronizovat jej, to je případ, pokud chcete používat stávající aplikace. Plná verze bude vydána velmi brzy, což slibuje stabilitu a rychlost. V některých případech mohou hry obsahovat artefakty a blikat. Tuto vadu můžete odstranit změnou grafické karty v nastavení („Ovládací panely“). To je v zásadě vše o tomto tématu. O BlueStacks lze ještě říci, že tento nástroj je opravdu užitečný. Jedině tak si můžete své oblíbené hry na počítači užít zcela zdarma.












