Začátečníci ovládají grafický editorPhotoshop se zpočátku ztratí před svou bohatou funkčností. Jedním z nejasných momentů je práce s vrstvami. V tomto článku se blíže podíváme na to, jak správně změnit velikost vrstvy ve Photoshopu.
K čemu se mění velikost vrstvy?
Hlavní důvod, proč můžetemusíte změnit oblast vrstvy - jedná se o konflikt mezi hlavním obrázkem pozadí a dalším, který je umístěn nad ním v samostatné vrstvě. Vložka může být větší nebo menší než pozadí, takže aby koláž vypadala harmonicky, musí být zvětšena nebo zmenšena, aby se vešla do celkového obrazu.

Udělejme si rezervaci, která vysvětluje čtenáři, jak změnitvelikost vrstvy ve Photoshopu, používáme formální, abstraktní formulace. Všechny námi prezentované manipulace nijak neovlivní jeho oblast, dotknou se pouze viditelné části - té, kterou potřebujeme zapadnout do obrázku. Bylo by tedy správnější říci, že měníme velikost viditelného obsahu vrstvy.
Jak změnit velikost vrstvy ve Photoshopu?
Pojďme analyzovat celý proces krok za krokem:
- Na pravé straně obrazovky vyberte požadovanou vrstvu v paletě vrstev - klikněte na ni levým tlačítkem (LMB).
- V horním řádku klikněte na „Upravit“, v rozevírací nabídce vyberte „Bezplatná transformace“.
- Uvidíte, že vrstva je ohraničena rámečkem se značkami. Pomohou nám změnit jeho zjevné rozměry.
- Práce se značkami (malé čtverečky na rámečku) začíná vznášením se nad jedním z nich a podržením levého tlačítka myši.
- Jak změním velikost vrstvy ve Photoshopu?Věnujte pozornost značkám po stranách rámečku: přetáhněte jednu z nich směrem ke středu dokumentu - viditelný obrázek vrstvy z této strany se zmenší, od středu - zvětší se.
- Značky v rozích viditelného obrázku vrstvy: tažením směrem ke středu nebo od středu obrázku okamžitě změníte velikost obou stran sousedících s tímto rohem.
- Pokud potřebujete nastavit konkrétní parametry prošířku a délku a poté je zadejte do polí „W“ a „D“. Pravděpodobně zde máte ve výchozím nastavení nastavena procenta. Jednotky měření (pixely, centimetry, milimetry) lze vybrat kliknutím pravým tlačítkem (RMB) v kterémkoli z těchto oken.
- Chcete-li ponechat provedené změny, klikněte na Enter. Zaškrtnutí na panelu nástrojů vám pomůže je uložit.
- Vrátit změny - klikněte na přeškrtnutý kruh, který je viditelný vedle zaškrtnutí na stejném panelu nástrojů.
Jak změnit velikost vrstvy ve Photoshopu: klávesové zkratky
Zvažte „horké“ kombinace, které věci znatelně urychlí:
- Ctrl + T - volání nástroje „Bezplatná transformace“.
- Ctrl + "-" / "+" - zmenší / zvětší měřítko změněné vrstvy.
- Jak změnit velikost vrstvy ve Photoshopu při zachování poměru stran? Při práci se značkami podržte klávesu Shift - strany obrázku se proporcionálně zvětší / zmenší.
- Chcete-li, aby se boky obrazu navzájem proporcionálně upravovaly, můžete kliknout na ikonu „Chain Links“ na ploše.
- Držení Alt při práci se značkami - délka a šířka se změní vzhledem ke středu obrázku.
- Držení Shift a Alt při práci se značkami - strany viditelného obrázku se budou měnit proporcionálně k sobě navzájem a relativně ke středu obrázku.
- Esc - rychlý reset provedených změn.

Pomocí navigátoru
Zjištění, jak změnit velikost vrstvy ve PhotoshopuCS6 "a další verze (mimochodem, ve všech variantách grafického editoru je tato operace prováděna stejným způsobem), je důležité si všimnout takového okamžiku, jako je práce se změnou příliš velké vrstvy. Snímky, žádný uzel markery.
Jak v tomto změnit velikost obrázku ve „Photoshopu“případ? Aby bylo možné s dokumentem pracovat, stačí zmenšit jeho měřítko na takové hranice, aby byly viditelné nástroje pro bezplatnou transformaci. Chcete-li to provést, přejděte do navigátoru a posuňte posuvník měřítka do požadované polohy. Uložte změny a vraťte se k transformaci.

Zachování kvality
Před změnou velikosti obrázku vVe Photoshopu mějte na paměti, že kvalita zvětšené vrstvy může znatelně trpět. Abyste tomu zabránili, doporučujeme vám před zahájením transformací jej převést na inteligentní objekt:
- Klikněte pravým tlačítkem na požadovanou vrstvu.
- Ze zobrazeného seznamu vyberte možnost „Převést na inteligentní objekt“.
- Postupujte podle diagramů uvedených v nadpisech výše, všechny potřebné transformace, uložte změny.
- RMB znovu na již změněné vrstvě - tentokrát vyberte možnost „Rastrovat ...“

V důsledku těchto akcí jsou všechna data oobrázky se zkopírují do inteligentních kontejnerů. Proto můžete vrstvu komprimovat nebo zvětšit alespoň co nejvíce - pokud je to nutné, grafický editor odtud vezme informace, aby mohl v případě zvětšení kvalitativně obnovit obrázek. Doporučujeme vám však přidat k vrstvám fotografie nebo obrázky, které se příliš neliší v rozlišení od pozadí - díky tomu budou vypadat mnohem přirozeněji.
Změňte velikost vrstvy pozadí
Mluvíme o tom, jak změnit velikost vrstvy vVe Photoshopu je důležité dodat, že nástroj Free Transform funguje pro všechny různé vrstvy kromě jedné na pozadí. Na paletě jej poznáte podle charakteristické ikony „západkového zámku“. Pokud jste nezměnili pořadí vrstev, bude to úplně dole.
Existují dva způsoby, jak změnit jeho délku a šířku:
- Klikněte na „Obrázek“, v zobrazené nabídce vyberte „Velikost obrázku“. Zadejte požadované parametry pro délku a šířku vrstvy.
- Odemkněte pozadí.Chcete-li to provést, poklepejte na něj pomocí LMB, ve vyskakovacím okně klikněte na „OK“. Pokud je vše provedeno správně, „zámek“ zmizí a vy můžete pracovat s pozadím jako s běžnou vrstvou - měnit ji volnou transformací.
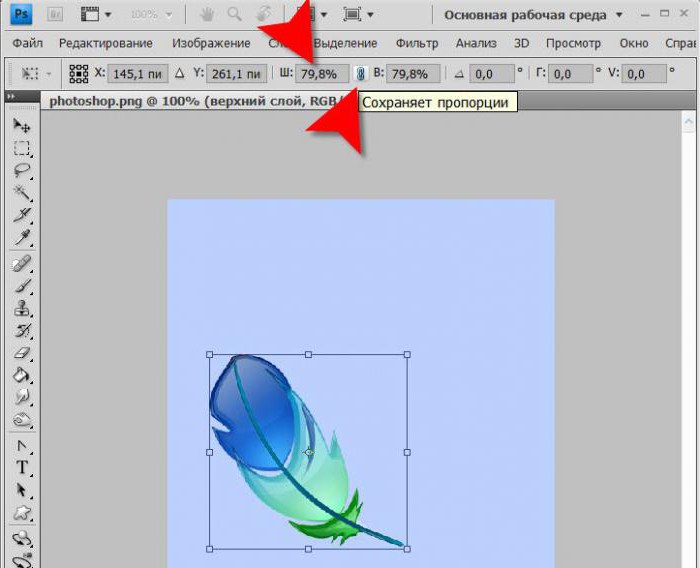
Změna velikosti více vrstev najednou
Podívejme se, jak v tomto případě změnit velikost vrstvy ve Photoshopu:
- Pokud jsou požadované vrstvy umístěny vedle sebepříteli, vyberte je pomocí LMB, zatímco držíte Shift. Další možnost: zatímco držíte prst na této klávesě, klikněte na LMB v horní vrstvě a poté ve spodní vrstvě nebo naopak. Sami a vrstvy mezi nimi budou zvýrazněny.
- V případě, že jsou potřebné vrstvy náhodně umístěny v paletě, podržte Ctrl a postupně vyberte každou z nich.
- Další možností je umístit všechny vrstvy, které potřebujete, do skupiny a zavřít ji (šipka vedle názvu skupiny bude „vypadat“ ostrou stranou do strany, nikoli dolů).
- Po jedné z uvedených manipulací budete muset zavolat pouze „Free Transform“ a změnit velikost podle výše uvedeného ladicího schématu.

Přišli jsme na všechny způsoby, jak se změnitvelikost vrstvy ve „Photoshopu“ všech verzí s klávesovými zkratkami i bez kláves, pro běžnou vrstvu, pozadí a skupinu několika vrstev. Trochu praxe - a na stroji provedete tuto jednoduchou operaci, aniž byste přemýšleli o zvláštnostech jejího provedení. Hodně štěstí s vaší kreativitou a ovládnutím tohoto nádherného editoru obrázků!












