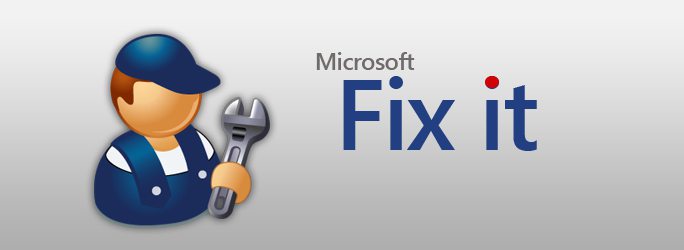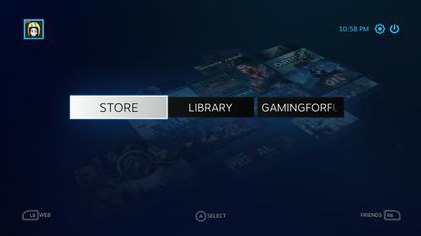Вероятно няма нужда да обяснявате какнеприятната ситуация е, когато потребителят превръща компютъра или лаптопа в зареждане и вместо обичайното стартиране на системата без причина, на екрана пише Операционната система не е намерена. За много потребители това е истински шок. Как така? Вчера всичко работи ... Какво можеше да се случи и как да се поправи това положение, сега виждаме.
Какво означава грешка в операционната система не е намерена?
Ако погледнете самото съобщение, това не е труднопреведете го като "операционна система не е намерена". Но проблемът е, че потребителят е абсолютно сигурен, че е така. Но компютърната система не споделя това доверие с потребителя, защото просто не намира компонентите, отговорни за зареждането на системата.

Като цяло, такива ситуации най-често се проявяват, например, когато потребителят е махнал твърд диск, заменя го с нов. Може би само един твърд диск се провали, но кой знае какво.
Възможни причини за
Ако изведнъж такъв инцидент и систематаПостоянно показва съобщението Операционна система, която не е намерена (Windows 7, 8 и т.н.), на първо място, не се паникьосвайте. За да започнете, просто проверете, може би флаш-паметта е поставена във вашия компютър или лаптоп, а в настройките на BIOS, USB устройството е приоритет за зареждане.

Ако твърдият диск е бил заснет или променен на нов (товаза стационарни компютри) може да се окаже, че при повторно свързване съответните вериги са неправилно или слабо свързани. Нека видим какво може да се направи в тази ситуация.
Най-простите настройки на BIOS
Най-лесният начин да промените настройките на BIOS е да възстановите всички настройки до фабричните настройки (по подразбиране). Всяка версия на BIOS има тази настройка.

В краен случай можете просто да промените приоритетастартирайте в раздела Boot Device Priority или Boot Sequence и задайте твърдия диск като първо (основно) устройство за зареждане (устройство за зареждане).

Случва се обаче твърдият диск в BIOSсе открие, но изтеглянето все още не се извършва и системата отново и отново издава предупреждение за операционната система не е намерена. Какво да правим в такава ситуация? Първо вижте дали има удивителен знак до модела на твърдия диск. Той сигнализира, че устройството в системата, макар и да е налице, просто е деактивирано или не участва.

Като правило в повечето версии на BIOS отдясноима специално поле за помощ за устройството (Помощ за конкретен елемент), където е посочена клавишната комбинация, която ви позволява да активирате или деактивирате всеки компонент. Най-вероятната комбинация е Shift + 1. Но тук всичко зависи от производителя (комбинациите могат да бъдат различни).
Превключване на режимите на работа на твърдия диск в BIOS UEFI
От друга страна, ако се появи предупреждениеОперационна система не е намерена на лаптоп, където е доста проблематично да премахнете твърдия диск, трябва да обърнете специално внимание на настройките за режимите на работа на твърдия диск. Като пример, разгледайте настройките за най-новата система UEFI, въпреки че те могат да се използват в други версии без проблеми.
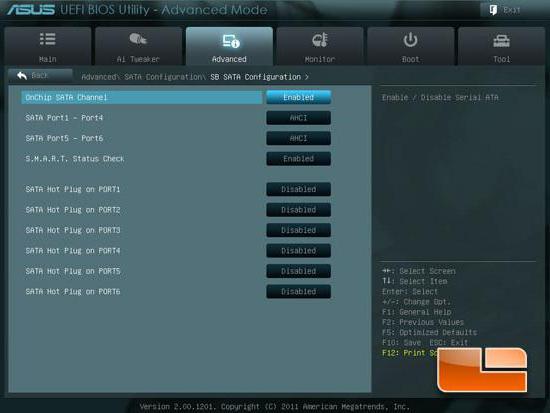
Като цяло има две основни конфигурации на SATAрежими: AHCI и IDE. По време на първоначалната инсталация на "операционната система", както и в настройките по подразбиране, режимът AHCI е активиран. Когато превключите към IDE, колкото и да се опитвате, няма да можете да инсталирате Windows на твърдия диск.
Същото важи и за моментите, когатопотребители в края на инсталационния процес, или несъзнателно, или случайно включване на IDE режим. Както вече стана ясно, системата произвежда линията Операционна система не е намерена. Между другото, дори и да инсталирате друг напълно функционален "винт" в момента, той няма да работи без промяна на настройките на SATA на първоначалните.
Ето защо си струва незабавно да посъветвате потребителите да променят такива настройки само в краен случай, когато това е наистина необходимо.
Поправяне на Windows bootloader
Също така са чести случаи, когато съобщението„Операционната система не е намерена“ се появява, когато загрузчикът на Windows е повреден, което е свързано само с грешки на твърдия диск, например поради неправилно изключване. В същото време, както вече е ясно, цялата система може да "отлети".
В такава ситуация можете да опитате да възстановитеbootloader и в същото време проверете системния диск или дял за грешки. За да направите това, винаги е препоръчително да имате под ръка оригинален инсталационен диск или диск за възстановяване на системата.
Тук трябва да настроите оптичното устройство наBIOS като първо приоритетно устройство за зареждане, след това използвайте конзолата за възстановяване. Имайте предвид, че тази опция не включва проблема с възстановяването на Windows от контролна точка. Все още няма да помогне и предупреждението за операционната система не е намерена ще се появи отново.
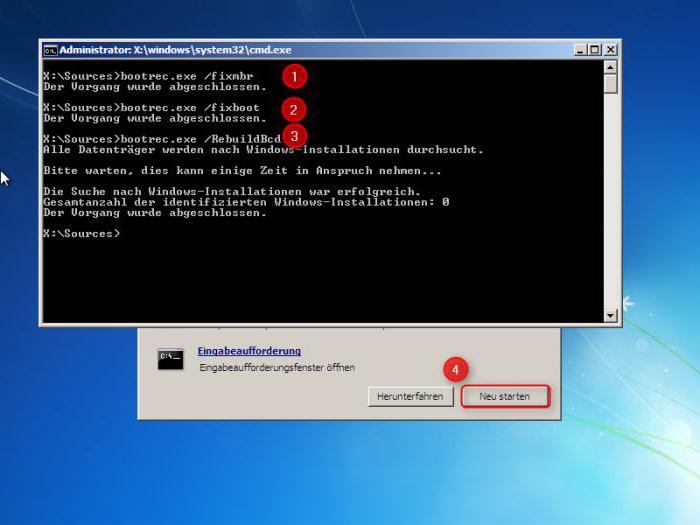
Тук трябва да използвате режим на възстановяванестартиране или команден ред, което е предпочитано. В него трябва да въведете последователно две основни команди: bootrec.exe / FixMbr и bootrec.exe / FixBoot, след всяко натискане на "Enter". Ако такава последователност не помогне, освен това можете да добавите командата bootrec.exe / RebuildBcd.

Преди да извършите подобни действия, е силнопрепоръчително е да проверите диска за грешки и да ги коригирате автоматично (команди chkdsk / f / r или chkdsk / f / x / r). Можете също да използвате chkntfs / x c: checker, ако имате NTFS на системния дял (устройство "C").
Ако нищо не е помогнало
Въпреки това, ако всички по-горе методикоригирането на ситуацията няма да помогне, тук определено трябва да диагностицирате твърдия диск. Но ако не е проблем да го премахнете за стационарни компютри, тогава с лаптоп ще трябва да се свържете с най-близкия сервизен център или сервиз и да не се опитвате да го премахнете сами.
Както вече е ясно, ако твърдият диск "падна", тованищо не може да се направи, ще трябва да го смените на нов „хардуер“ и след това да инсталирате отново „операционната система“. Можете, разбира се, да изпробвате работата на помощната програма HDD Regenerator, но е доста трудно да се гарантира сто процентов успех в възстановяването на твърдия диск.