Както знаете, редактор на електронни таблици в Excelпървоначално предназначен за извършване на математически, алгебрични и други изчисления, за които се използва въвеждането на специални формули. Въпреки това, в светлината на това как да напишем формула в Excel, трябва да се има предвид, че повечето от операциите за въвеждане са коренно различни от всичко, което е обичайно да се използва в ежедневието. Тоест самите формули имат малко по-различна форма и използват напълно различни оператори, които се използват при писане на стандартни изчисления.
Помислете за въпроса как да напишете формула вExcel, в няколко прости примера, без да се засягат сложни операции, за разбирането на които трябва да изучите програмата достатъчно задълбочено. Но дори предварителните познания ще дадат на всеки потребител разбиране на основните принципи на използване на формули за различни случаи.
Как да напиша формула в Excel: основни понятия
И така, въвеждане на стойности на формули в програматамалко по-различно от стандартните операции, използваните символи и използваните оператори. Когато решавате проблема как да напишете формула в Excel, е необходимо да надграждате основните понятия, които се използват в почти всички компютърни системи.

Факт е, че машината въвежда комбинация като „2 x2 "или поставянето на общия компонент извън скобите (" 2 + 2) 5 ") не разбира. За това са предвидени няколко типа символи, които са представени в таблицата по-долу, без да се броят логическите оператори.
Сума, добавяне | + |
Разлика, изваждане | - |
Умножение, продукт | * |
Деление, коефициент | / |
Степенуване | ^ |
Лихви и операции с тях | % |
По-голямо от, по-малко или равно, не равно | >, <,> =, <=, <> |
В този случай започва приоритетът на извършване на операцииот степента и завършва със събиране и изваждане. Освен това, въпреки че Excel може да се използва като обикновен калкулатор, като правило за изчисления трябва да посочите номера на клетки или диапазони от клетки. От само себе си се разбира, че форматът на данните във всяка такава клетка трябва да бъде зададен на подходящия (поне цифров).
Сума и разлика
Как да напиша формула за сума или разлика в Excel?И така, нека започнем с най-простото, когато трябва да изчислите сумата. В реда с формули (освен това за всички операции) първо се въвежда знак за равенство, след което се въвежда желаната формула. В случай на конвенционален калкулатор, можете да посочите за инсталираната клетка "= 2 + 2".
Ако сумирането се извършва за стойности,въведени директно в други клетки (например А1 и А2), формулата става "= А1 + А2". Не е необичайно използването на допълнителни оператори, за да се приложи сумата в скоби. За разликата - същото нещо, само с минус вместо плюс.

Когато трябва да посочите номера на клетки или техния обхват,може да се използва специална команда за сбор (в руска версия "SUM", на английски - SUM). Когато се посочват няколко клетки, тя изглежда така: "= SUM (A1; A2)", за диапазон - "SUM (A1: A10)", при условие че трябва да изчислите сумата от всички числа в клетките от първата до десетата. По принцип, ако зададете активната клетка, която се намира непосредствено след последната в колоната с началните стойности, не е нужно да въвеждате формулата, а просто щракнете върху бутона за автоматично сумиране.
Умножение, деление и степенуване
Сега нека видим как да напишем формула за умножение или деление в Excel. Редът е същият като при въвеждане на сума или разлика, само операторите са различни.

За произведение се използва формата "= A1 * A2", за коефициента - "A1 / A2". Между другото, това са абсолютно същите команди, които могат да бъдат намерени при използване на стандартен калкулатор на Windows.

Символът "^" се използва за степенуване. За стойността в клетка A1, която например трябва да бъде на квадрат, се прилага формулата "= A1 ^ 2".
Процентни изчисления
С интерес, ако не се докоснете до сложни изчисления, всичко също е просто. Как да напиша формула с проценти в Excel?
Достатъчно е да въведете формула от формата "= A1 * 5%", след което ще получите точно тези пет процента от стойността в съответната клетка.
Използване на въвеждане на формула въз основа на избор на клетка
Но всичко това е свързано с ръчно задаване или т. Нар. Директно въвеждане на формули (директно или директно въвеждане). Всъщност понякога е полезно да използвате мишката и клавиша Ctrl.

С натискане на мишката надолу можете просто да изберетенеобходимите клетки, като преди това сте въвели необходимото изчисление в лентата с формули. Клетките ще бъдат добавени директно към лентата с формули. Но в зависимост от вида на формулата понякога скобите ще трябва да се въвеждат ръчно.
Абсолютни, относителни и смесени типове клетки
Отделно трябва да се отбележи, че програмата може да използва няколко типа клетки, да не говорим за данните, които те съдържат.
Абсолютната клетка е неизменна иобозначен като $ A $ 1, относителен е препратка към обичайното местоположение (A1), смесен - има комбинация от препратки както към абсолютни, така и към относителни клетки ($ A1 или A $ 1). Обикновено тези формати се използват при създаване на кръстосани препратки, когато формулите включват данни, разположени на различни листове на книгата или дори в различни файлове.
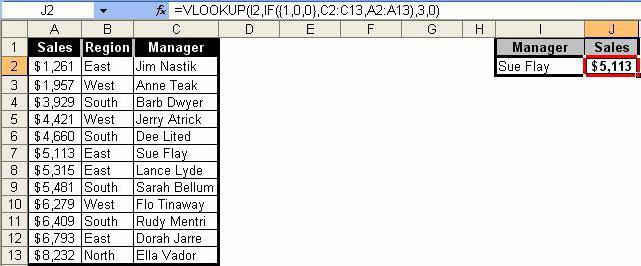
VLOOKUP формули
И накрая, нека видим как да напишем формула в ExcelVLOOKUP (VLOOKUP). Тази техника ви позволява да вмъквате данни от един диапазон в друг. В този случай методът е донякъде подобен на този, използван за решаване на проблема как да се напише формулата "Условие" в Excel, която използва символите, показани в горната таблица.
Най-общо казано, такива изчисления са като обикновен филтър, приложен към колони, където искате да филтрирате само точни стойности, а не приблизителни стойности.

В тази опция първо чрез "Съветник за функции"използва се диапазонът от стойности на оригиналната (първа) таблица, вторият диапазон е посочен в полето "Таблица" с фиксиране на съдържанието (F4), след това е посочен номерът на колоната и стойността "FALSE" е зададена в полето за изглед на интервал, ако наистина, когато филтрирате, наистина трябва да получите само точните, а не приблизителни стойности. По правило такива формули се използват по-скоро в склад или счетоводство, когато не е възможно да се инсталират специализирани софтуерни продукти.
заключение
Остава да се каже, че тук са описани далечне всички формули, които могат да се използват в редактор на електронни таблици на Excel. Това, така да се каже, е само основите. Всъщност, ако се задълбочите в тригонометрията или изчисляването на логаритми, матрици или дори тензорни уравнения, всичко изглежда много по-сложно. Но за да се проучи всичко това, е необходимо да се проучи задълбочено ръководството за самия редактор. И тук не става въпрос за факта, че в Excel, въз основа на променящите се данни, можете да създавате дори най-простите логически игри. Като пример можем да посочим същата „змия“, която първоначално нямаше нищо общо с редактора на електронни таблици, но беше възпроизведена от ентусиасти в тяхната област в Excel.
В останалото трябва ясно да се разбере, чеСлед като изучихте примитивни формули или действия с данни, тогава ще бъде възможно лесно да овладеете по-сложни изчисления, например, чрез създаване на кръстосани препратки, използване на различни видове скриптове или VB скриптове и т.н. Всичко това отнема време, така че ако искате да изучите програмата и всичките й възможности до максимум, ще трябва да се потите над теоретичната част.












