В тази статия ще говорим за три неща:как да се актуализира "Word" в неговата цялост, как да се актуализират само съдържанието и само съдържанието. Всички тези действия ще бъдат коментирани подробно и ще бъдат приложени подробни инструкции, така че всеки да разбере какво трябва да се направи за постигане на желания резултат.
Актуализиране на "Word"
Така че, ако не знаете как да актуализирате "Word", тогавасега ще разберете всичко. Първо ще разгледаме как ръчно да проверяваме за актуализация. И за това трябва първоначално да стартираме самата програма. След като направите това, погледнете елемента "Файл" в горната лента. Щракнете върху него. Сега трябва да видите страничната лента вляво и етикета „Акаунт“ върху нея. Кликнете върху него. Погледнете през очите за раздела „Информация за продукта“. Намерих го? Много добре! Сега намерете и кликнете върху „Актуализации на Office“. След това ще се появи контекстно меню, в което трябва да изберете първия елемент - "Актуализиране". Сега трябва да изчакате, докато тези актуализации бъдат проверени. Веднага след като нещо бъде намерено, ще бъдете информирани за това и изтеглянето и инсталирането ще започнат. В противен случай ще се появи съобщение: „Всичко е наред“.

И така, научихте как да актуализирате "Word" ръчно,сега нека поговорим за това как да настроите автоматична проверка за актуализации, така че да не се налага да правите горните манипулации всеки път. Между другото, инструкциите, които ще бъдат представени сега, са подходящи и за тези потребители, които нямат контекстно меню, когато щракнат върху „Актуализации на Office“ и не могат ръчно да проверяват за актуализации на пакети.
Всъщност инструкциите са до болка прости.Също така ще трябва да кликнете върху „Актуализации на Office“, само че сега от списъка изберете не „Актуализиране“, а „Активиране на актуализациите“. Ще се появи прозорец, който иска потвърждение на вашите действия - щракнете върху "Да". Е, това е всичко, сега сте научили как да актуализирате "Word" и какво да правите, ако бутонът "Актуализиране" не работи.
Актуализиране на съдържанието в "Word"
Сега нека поговорим за това как да актуализирамесъдържание в "Word". Тази функция, разбира се, не е толкова популярна, но все пак се нуждае от известност. За да направите това, трябва да извършите само няколко прости манипулации. Между другото, актуализирането на съдържанието се изисква само когато всички действия с документа са завършени и го подготвяте за печат. И ако съдържанието не е било добавено или изтрито след основното редактиране, тогава тази функция изобщо не е необходима.
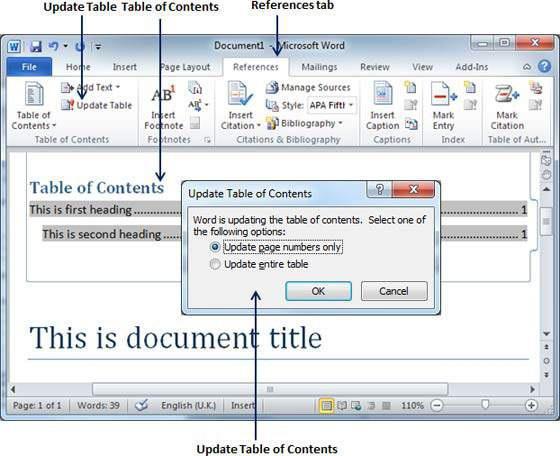
Така че, за да актуализирате съдържанието, трябваотидете в раздела „Връзки“ и щракнете върху бутона „Опресняване на таблицата“, който се намира в групата „Съдържание“. Сега остава само да преместите превключвателя в позиция „Актуализиране само на номера на страници“ или „Актуализиране изцяло“.
Актуализиране на съдържанието в "Word"
И сега ще ви кажа как да актуализирате съдържанието в "Word". Тази опция също не е популярна, но няма начин да мълчите за нея.
Както в миналото, манипулации, чеще бъде представено по-долу, то трябва да се извършва само след като вече проектираното съдържание е модифицирано, в противен случай актуализацията може да не се извърши.

За да актуализирате, имате нуждаизберете необходимия обект. След това в горната лява част ще се появи реда „Таблица за актуализиране“. Кликнете върху него. Сега имате познатите опции за надстройка. Изберете необходимия. След това съдържанието ще бъде актуализирано.











