Операційна система Windows 10 використовуєтьсяусіма - як досвідченими користувачами ПК, так і новачками. Для будь-якої категорії в ОС є допоміжний сервіс, що дозволяє вирішувати виниклі проблеми. Їли досвідчений користувач зможе самостійно розібратися в тому чи іншому питанні, то новачкові потрібна допомога від комп'ютерного майстра. Для того щоб допомогти користувачеві знайти помилки в роботі системи і несправності в залозі, розробники придумали програму усунення неполадок в Windows 10. Познайомимося з нею ближче і дізнаємося, як користуватися майстром, в яких випадках і де його можна знайти.

Де знайти?
Останнє оновлення операційної системи підназвою Fall Creators 1703 привнесло деякі зміни. Тепер майстер усунення неполадок можна запустити не тільки через панель управління, що займає кілька хвилин часу, але і через інтерфейс параметрів системи.
Обидва варіанти запуску дають доступ до одного і тогож інструменту. Це означає, що майстри усунення неполадок в Windows 10 в панелі управління і параметрах нічим не відрізняються один від одного. Розберемо докладніше, як запустити програму обома способами.

Через панель управління
Для початку дізнаємося відповідь на питання "де панель управління в Windows 10". Відкрити її можна декількома способами:
- Через пошук в меню "Пуск". Досить ввести назву програми, як вона з'явиться в пошуковому вікні.
- Другий варіант - через вікно "Виконати". Для цього затисніть комбінацію клавіш Win + R і введіть команду control.
- Через командний рядок. Якщо один з вищеописаних способів не працює, то відкрийте командний рядок (через пошук або "Виконати" за допомогою команди cmd) і введіть слово control.
Далі для зручності пошуку необхідно переключитивид розділів на великі чи дрібні значки. Після чого в списку знайдіть "Пошук та усунення несправностей". У Windows 10 це вікно надає доступ до всього інструментарію майстра.
Через "Параметри"
Другий варіант доступний тільки користувачам Windows 10:
- клікніть правою кнопкою миші по значку "Пуск";
- в контекстному меню натисніть пункт "Параметри";
- далі перейдіть в розділ "Оновлення і безпеку";
- тепер в лівій колонці виберіть "Пошук та усунення несправностей".
Готово!Тепер ви знаєте, де "Панель управління" в Windows 10 і де "Параметри". Через них можна отримати доступ до майстра по усуненню несправностей. Інтерфейс цих вікон виглядає по-різному, але в них ви знайдете однаковий функціонал, про який ми поговоримо нижче.
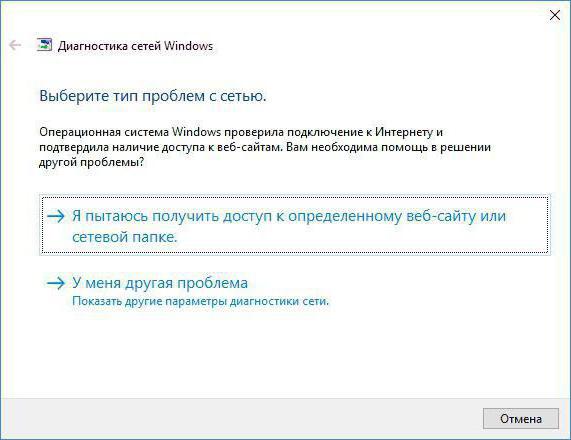
Як працює діагностика?
Перед тим як засіб усунення неполадокдопоможе користувачеві позбутися від поломки або несправності, воно повинно провести діагностику. Якщо ви знаєте, з чим у вас виникають проблеми, то виберіть відповідний пункт в меню усунення неполадок Windows 10. Після запуску засобу на екрані з'явиться вікно з пошуком проблеми. Дочекайтеся закінчення процесу, щоб побачити можливу причину несправності. Якщо помічник успішно знайшов несправність, то у вікні з'явиться вся інформація і будуть запропоновані способи вирішення проблеми. Якщо майстер не виявив поломку за час сканування стану системи, то він запропонує вам відповісти на кілька навідних запитань, щоб звузити коло пошуку. Виберіть один з варіантів і натисніть кнопку "Далі". Засіб знову просканує комп'ютер на наявність поломки в зазначеній вами області і видасть результат. У тому випадку, якщо усунення неполадок Windows 10 дуже довго шукає проблеми, але нічого не знаходить, вам доведеться звернутися за допомогою до фахівців або вирішити проблему своїми силами.
Зазвичай перевірка проблем проходить протягом 1хвилини. Якщо далі програма не запропонує ніяких дій, а тільки продовжить показувати вікно "Виявлення проблем" з рядком, що біжить, то спробуйте перезапустити її і просканувати систему заново. Розглянемо всі категорії, по яких можна провести діагностику комп'ютера стандартними засобами операційної системи.

програми
У цій категорії розглядаються проблеми,пов'язані з сумісністю операційної системи і встановленого ПО (програми, ігри і так далі). Для запуску діагностики необхідно натиснути на кнопку "Виконання програм, призначених для попередніх версій Windows". Більшість з проблем з сумісністю пов'язано з використанням старих версій ПЗ на Windows 10. Даний майстер допоможе в автоматичному режимі виправити цю неполадку.
Після запуску програма самостійнопросканує систему протягом декількох секунд. Якщо проблемний софт не було виявлено, то вам буде запропоновано вибрати одну з встановлених програм зі списку. Далі ви можете застосувати рекомендовані параметри для запуску програми і перевірити працездатність або продовжити пошук проблеми.
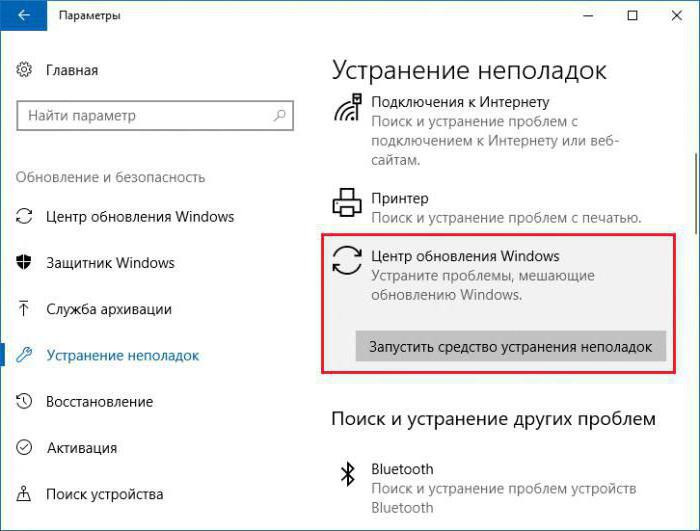
Устаткування і звук
Тут ви зможете знайти і виправити проблеми з будь-яким підключеним обладнанням:
- Налаштування пристрою. Програма дозволяє виправити всі помилки, пов'язані з підключеними девайсами, їх драйверами і так далі.
- Використання принтера. Виправляє всі проблеми в роботі підключених принтерів, сканерів та МФУ.
- Пошук та усунення несправностей звукозапису. Позбавить вас від проблем із звукозаписними пристроями.
- Пошук та усунення несправностей відтворення звуку.
Мережа та інтернет
У цьому розділі ви можете продіагностуватистан підключення до інтернету і налаштувати мережеве оточення (доступ до папок на цьому і інших комп'ютерах). Для запуску пошуку і виправлення проблем натисніть кнопку "Підключення до Інтернету". У вікні натисніть "Далі" для старту операції. Після короткої діагностики програма попросить уточнити тип проблеми - несправність підключення або відсутність доступу до певної сторінці. У першому випадку комп'ютер перевірить можливість зайти на офіційний сайт компанії "Майкрософт".
Кнопкою "Доступ до спільних файлів і папок на іншихкомп'ютерах "ви відкриваєте майстер діагностики проблем. Як і в попередньому випадку, на головному вікні натисніть" Далі "і дочекайтеся закінчення пошуку. Для уточнення ви повинні ввести шлях до папки, до якої відбувається підключення.
Система і безпека
За допомогою даного розділу ви отримаєте можливість виправити такі моменти:
- помилки, що заважають оновленню операційної системи;
- діагностика і визначення непотрібних файлів і ярликів, а також подальше видалення;
- пошук проблем з електроживленням і оптимізація системи при роботі від батареї; дана функція буде актуальна для користувачів портативних комп'ютерів.
Проблеми з діагностикою
Розберемося, що робити, якщо на Windows 10усунення неполадок не працює належним чином. Проблема може бути пов'язана з тим, що ваша копія операційної системи пошкоджена або заражена вірусами. Таке часто случає з піратськими версіями. Перевірте комп'ютер на наявність шкідливого ПЗ і проведіть очистку.
Друга причина - відсутність оновлень.Для того щоб не зависло усунення неполадок під час запуску Windows 10 або під час діагностики, необхідно встановити всі останні оновлення операційної системи. Зробити це можна так:
- відкрийте "Параметри";
- перейдіть у вкладку "Оновлення і безпеку";
- далі натисніть на кнопку "Перевірка наявності оновлень";
- встановіть оновлення при необхідності і після перезавантажте комп'ютер.
Щоб отримати допомогу в роботі з майстром діагностики, необхідно перейти за посиланням "Виклик довідки" у вікні "Пошук та усунення несправностей".

підсумок
Пам'ятайте, що засіб для усунення проблем вопераційних системах від Microsoft працює не завжди справно. Найчастіше позбутися несправності або помилки в системі не виходить за допомогою даного майстра. Однак визначити причину і спробувати оптимізувати роботу ПК з його допомогою можна.











