Початківці освоювати графічний редакторPhotoshop спочатку губляться перед його багатим функціоналом. Один з незрозумілих моментів - робота з шарами. У цій статті ми детально розглянемо, як змінити розмір шару в "Фотошопі" правильно.
Для чого змінюється розмір шару?
Основна причина, по якій вам можезнадобитися змінити площу шару - це конфлікт основного фонового зображення і додаткового, який розміщується над ним окремим шаром. Вставка може бути більше або менше фону, тому щоб колаж виглядав гармонійно, її потрібно збільшити або зменшити, щоб вписати в загальну картину.

Обмовимося, що роз'яснюючи читачеві, як змінитирозмір шару в Photoshop, ми використовуємо формальну, абстрактну формулювання. Всі представлені нами маніпуляції ніяк не вплинуть на його площу, вони стосуватимуться тільки видимої частини - тієї, яку нам потрібно вписати в картинку. Тому правильніше буде сказати, що ми змінюємо розмір видимого вмісту шару.
Як в "Фотошопі" змінити розмір шару?
Покроково розберемо весь процес:
- У правій стороні екрану виділіть в палітрі шарів необхідний - клікніть лівою кнопкою миші (ЛКМ) по ньому.
- У верхньому рядку натисніть "Редагування", в меню виберіть "Вільне трансформування".
- Ви побачите, що шар обведений рамкою з маркерами. Вони-то і допоможуть нам змінити його видимі розміри.
- Робота з маркерами (невеликими квадратиками на рамці) починається з наведення на один з них курсора і затиснення лівої кнопки миші.
- Як змінити розмір шару в "Фотошопі"?Зверніть увагу на маркери на сторонах рамки: потягніть один з них до центру документа - видиме зображення шару з цього боку зменшиться, від центру - збільшиться.
- Маркери на кутах видимої картинки шару: потягнувши їх до центру або від центру зображення, ви зміните відразу розмір двох сторін, прилеглих до того кутку.
- Якщо вам потрібно задати певні параметри дляширини і довжини, то напишіть їх відповідно в поля "Ш" і "Д". Швидше за все, за замовчуванням у вас тут встановлені відсотки. Одиниці виміру (пікселі, сантиметри, міліметри) можна вибрати, клацнувши правою кнопкою миші (ПКМ) на будь-якому з цих віконець.
- Щоб залишити внесені зміни, клікніть на Enter. Зберегти їх допоможе галочка на панелі інструментів.
- Відмовитися від змін - натисніть на перекреслений гурток, який видно поруч з галочкою на тій же панелі інструментів.
Як змінити розмір шару в "Фотошопі": "гарячі" клавіші
Розглянемо "гарячі" поєднання, помітно прискорюють справу:
- Ctrl + T - виклик інструменту "Вільне трансформування".
- Ctrl + "-" / "+" - зменшення / збільшення масштабу змінюваного шару.
- Як в "Фотошопі" змінити розмір шару, зберігаючи пропорції? Затисніть Shift при роботі з маркерами - сторони зображення будуть збільшуватися / зменшуватися пропорційно.
- Щоб боку зображення змінювалися пропорційно один одному, можна натиснути на значок "Ланки ланцюжка" на робочому столі.
- Затискання Alt при роботі з маркерами - довжина і ширина будуть змінюватися відносно центру зображення.
- Затискання Shift і Alt при роботі з маркерами - сторони видимої картинки будуть змінюватися і пропорційно один одному, і щодо центру зображення.
- Esc - швидкий скидання внесених змін.

Використання навігатора
Розбираючи, як змінити розмір шару в "ФотошопіCS6 "та інших версіях (до слова, у всіх варіаціях графічного редактора ця операція виконується однаково), важливо відзначити такий момент, як робота зі зміною занадто великого шару. Ознакою його є те, що після виклику вкладки" Вільне трансформування "ви не бачите ні рамки, ні маркерів-вузлів.
Як змінити розмір картинки в "Фотошопі" в такомувипадку? Щоб з документом стало можливо працювати, потрібно всього лише зменшити його масштаб до таких меж, щоб інструменти вільної трансформації було видно. Для цього перейдіть в "Навігатор" і посуньте повзунок масштабу до потрібної позиції. Збережіть зміни і поверніться до трансформації.

збереження якості
Перед тим як змінити розмір картинки в"Фотошопі", зверніть увагу на те, що якість збільшується в розмірах шару може помітно постраждати. Щоб цього не відбувалося, радимо перед початком трансформацій перетворити його в смарт-об'єкт:
- Натисніть ПКМ на необхідному шарі.
- У виданому списку виберіть "Перетворити на смарт-об'єкт".
- Виконайте по схемам, представленим в короткий зміст вище, всі необхідні трансформації, збережіть зміни.
- Знову ПКМ за зміненим вже шару - на цей раз виберіть "Растеризувати ..."

В результаті цих дій все дані прозображенні копіюються в смарт-контейнери. Тому ви хоч скільки можете стискати або збільшувати шар - при необхідності графічний редактор візьме відомості звідти, щоб якісно відновити зображення в разі його укрупнення. Однак ми радимо вам додавати в шари фото або картинки, не сильно розрізняються по вирішенню з фоном - так вони будуть виглядати набагато природніше.
Зміна розміру фонового шару
Говорячи про те, як змінити розмір шару в"Фотошопі", важливо додати, що інструмент "Вільне трансформування" придатний для всієї різноманітності шарів, крім єдиного - фонового. У палітрі ви його дізнаєтеся по характерному значку "замикатись замочок". Якщо ви не змінювали порядок шарів, то він опиниться в самому низу.
Змінити його довжину і ширину можна двома способами:
- Натисніть на "Зображення", в який з'явився меню виберіть "Розмір зображення". Введіть необхідні параметри для довжини і ширини шару.
- Розблокуйте фон.Для цього двічі клацніть на ньому ЛКМ, під сплив вікні натисніть "ОК". Якщо все зроблено правильно, "замочок" пропаде, а з фоном можна працювати як зі звичайним шаром - змінюючи його вільним трансформацією.
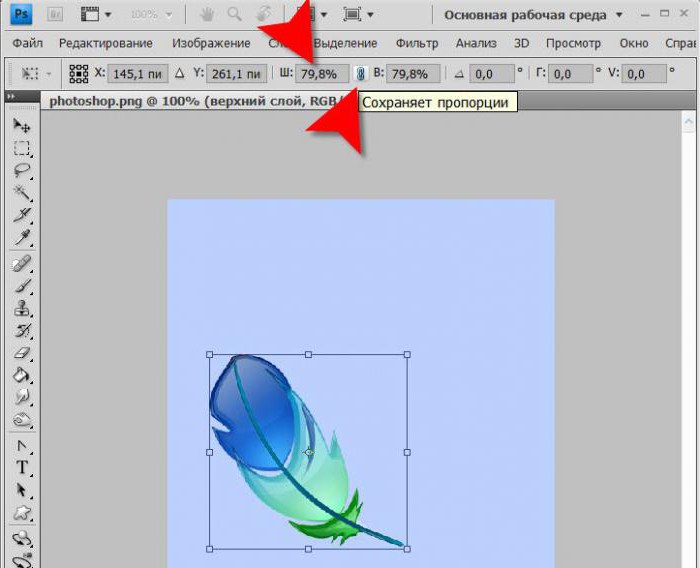
Зміна розміру декількох шарів відразу
Розглянемо, як змінити розмір шару в "Фотошопі" в цьому випадку:
- Якщо необхідні шари розташовані поруч один здругом, виділіть їх ЛФМ, затиснувши Shift. Ще один варіант: утримуючи палець на цій клавіші, натисніть ЛКМ на верхній, а потім на нижній шар або навпаки. Виділяться як вони самі, так і що знаходяться між ними шари.
- У разі, коли необхідні шари розташовані в палітрі вроздріб, затиснувши Ctrl, виберіть по черзі кожен з них.
- Ще один спосіб - помістити всі потрібні шари в групу і закрити її (стрілочка поруч з назвою групи буде "дивитися" гострої стороною убік, а не вниз).
- Після однієї з перерахованих маніпуляцій вам залишиться лише викликати "Вільне трансформування" і провести зміну розміру за налагодженою схемою, представленої вище.

Ми розібрали всі способи того, як змінитирозмір шару в "Фотошопі" всіх версій з використанням "гарячих" клавіші і без них, для звичайного шару, фону і групи з декількох шарів. Трохи практики - і ви будете робити цю нескладну операцію на автоматі, не замислюючись про особливості її виконання. Удачі у творчості і освоєнні цього чудового графічного редактора!












