Програма Photoshop отримала величезне застосуваннядля зміни, а найчастіше для поліпшення зовнішності людини. Сьогодні ми будемо розглядати питання про те, як прибрати друге підборіддя в «Фотошопі», так як він ставиться до числа найпопулярніших. Для цієї роботи від вас будуть потрібні невеликі знання самої програми і хороші вихідні матеріали, про які ми далі поговоримо. Отже, приготуйтеся дізнатися, як прибрати друге підборіддя в «Фотошопі».

необхідні кошти
Для цієї роботи нам потрібно як мінімум двіфотографії: одне фото, на якому буде проводитися зміна, інше - з "донорським" знімком. Під останнім мається на увазі фотографія з бажаним підборіддям. Я вважаю цей спосіб більш доцільним, ніж інші методи з повною ручної прорисовкой. Таке заміщення знімків дозволяє швидко і ефективно прибрати друге підборіддя в «Фотошопі». При цьому немає необхідності знати досконало всі інструменти даної програми.
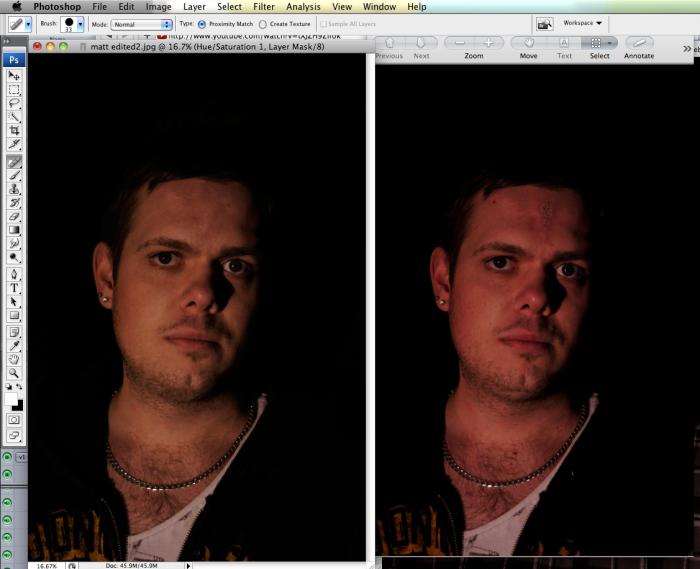
Інструкція
Як говорилося вище, даний метод грунтується назаміщення знімків, і тому найголовнішим і відповідальним етапом в цій роботі можна вважати пошук фотографії "донора". Важливо, щоб обидва зображення було зроблено в одному ракурсі. Бажано також збіг розмірів фотографій, але це не критично. Далі буде представлена інструкція про те, як прибрати друге підборіддя в «Фотошопі».
- Як тільки буде підібрано "донорське" зображення, необхідно вирізати область з бажаним підборіддям. Виділення робите з великим запасом, так як важче намалювати, ніж просто стерти зайве.
- Помістіть вирізану область з підборіддям"Донора" на основне зображення. Розтягніть його або зменшіть за допомогою засобу «Вільне трансформування» (Ctrl + T). Необхідно дотримуватися пропорції, для цього затисніть клавішу Shift під час зміни розміру. Зменшувати або розтягувати треба до того, поки "донорський" підборіддя не стане таким же по ширині і величиною, як справжній. Не поспішайте на даному етапі і робите все акуратно. Таким чином, ми прибираємо друге підборіддя або навіть, можна сказати, заміняємо його.
- В параметрах накладення шару виберіть пункт «Множення». На цьому етапі можна стерти зайві частини нашого "донорського" підборіддя, які з'явилися в результаті недбалого виділення.
- На даний момент основна частина роботи вжевиконана. Залишилося зробити деякі налаштування кольору, так як практично нереально знайти фотографію донора з повністю ідентичними властивостями. Тому нам треба налаштувати колір вручну. Для цього відкриємо засіб «Тон / насиченість» (Ctrl + U). Міняємо значення в залежності від ситуації. Також нам знадобиться засіб «Рівні» (Ctrl + L).
- Проводьте налаштування на свій смак. На жаль, я не можу вам дати точні значення, так як вони будуть в кожному випадку індивідуальними.

висновок
Сподіваюся, ця стаття допомогла вам дізнатися, якприбрати друге підборіддя в «Фотошопі». До речі, дана інструкція може стати в нагоді повсюдно. Її можна застосовувати не тільки до підборіддя, але до будь-якої частини особи, тіла, і т.д. Досить зрозуміти основну ідею всієї інструкції. Тоді ви зможете її застосовувати практично в будь-якій ситуації, коли є необхідність змінити зовнішність.












