Програма «Ексель» від Microsoft Office - цепотужний табличний редактор, що дозволяє не тільки зберігати дані у вигляді рядків і стовпців, а й виробляти складні обчислення, а також представляти підсумки в графічному форматі.
У даній статті розберемо детально, як управлятирядками, які перебувають на загальному листі книги і всередині спеціально створеної таблички, а заодно навчимося розміщувати Excel-стовпець в рядок. За основу візьмемо випуск Microsoft Office 2007.
Види операцій з рядками в «Ексель»
Доступні операцій, які можна застосувати до рядків, досить обмежений (у цілому питань форматування і копіювання):
- виділення;
- вставка;
- видалення;
- переміщення;
- транспонування.
Подивимося, якими способами вирішити ці завдання в «Ексель 2007», і почнемо з того, як виділити в Excel рядок.
виділення рядка
Дуже часто користувачі програми «Ексель» підміняють поняттям «виділити рядок» виділення конкретного потрібного їм діапазону комірок.
У «Ексель 2007« доступна рядок, що складається з16384 осередків, і, щоб виділити її цілком, досить лівою клавішею миші клацнути по нумерований заголовку, розташованому вертикально біля лівого краю аркуша.
Якщо ж вам необхідно виділити лише кількаосередків рядка, виконайте виділення, притримуючи ліву кнопку миші. Або можна встати на будь-який елемент, натиснути і утримувати клавіші Shift + Ctrl і, не відпускаючи їх, натиснути стрілку «вправо» або «вліво», в залежності від того, в який бік піде виділення.
Увага! Тут є нюанси.Якщо все осередки обраній рядки порожні або заповнені даними, то виділиться рядок відразу до самого кінця листа, т. Е. До осередку з номером 16 384. Якщо ж стався «розрив шаблону» (всі осередки були порожніми, і зустрілася заповнена, або навпаки) , то виділення закінчиться на осередку, яка «відзначилася», і вона теж увійде в виділений діапазон. Тому з комбінацією клавіш «Shift + Ctrl + стрілка вліво / вправо» треба бути акуратним.
Перейдемо до того, як додавати рядок в Excel.
Вставка нового рядка
Важливо знати! Рядки в «Ексель» завжди додаються зверху щодо виділеного осередку (осередків), стовпці - зліва.
Крок перший. Виділіть одну клітинку, або діапазон комірок, або весь рядок цілком, над якою плануєте додати нову сходинку.
Крок другий. Скористайтеся на вибір однієї з двох операцій:
- Натисканням правої клавіші миші викличте контекстнеменю, за яким перейдіть до пункту «Вставити», а далі за допомогою перемикачів виберіть «Рядок». Натисніть «ОК», і над вашою виділеним вічком (осередками) з'явиться новий рядок, абсолютно порожня.
- На вкладці «Головна» стрічки швидкого доступу перейдіть до групи «Осередки» - «Вставити» - «Вставити рядки на лист».
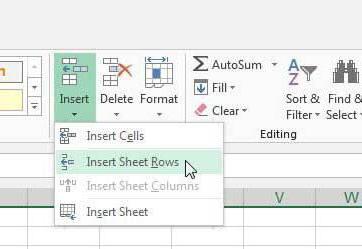
Готово!
Як бачимо, після виконання даних рекомендацій ви отримуєте над своїми даними абсолютно нову чисту рядок.
Отже, з тим, як додавати рядок в Excel, ми розібралися.
видалення рядка
Подібно вставці нового рядка, при видаленні досить виконати всього дві дії.
Крок перший. Виділяєте рядок, яку збираєтеся видалити, або просто ставите курсор в будь-яку клітинку рядка, яка вам більше не потрібна.
Дуже важливо!Незалежно від того, виділили ви одну клітинку або діапазон, буде вилучено весь рядок книги цілком - тобто у випадку з «Ексель 2007« це осередки з 1-й по 16384-ю. Якщо ви всього лише хочете очистити ваші осередки від даних, досить після виділення скористатися кнопкою Delete на клавіатурі.
Крок другий. На вибір:
- Натисканням правої клавіші миші викликати контекстнеменю, за яким перейти до пункту «Видалити», а далі за допомогою перемикачів вибрати «Рядок». Натиснути «ОК», і рядок «згорнеться», ніби її взагалі ніколи не було.
- На вкладці «Головна» стрічки швидкого доступу перейти до групи «Осередки» - «Видалити» - «Видалити рядки з листа».
переміщення рядка
Під переміщенням рядки більшість знову ж розуміє переміщення конкретного невеликого діапазону комірок. Але в даному випадку ці варіанти нічим за принципом дії не відрізняються.
Виділіть рядок цілком або окремі її осередки.Потім підведіть курсор до кордону виділення, при цьому курсор повинен змінитися і прийняти вигляд різноспрямованих стрілок. Утримуючи ліву кнопку миші, «захопіть» ваші осередки, перемістіть на нове потрібне місце і відпустіть. Якщо те місце, куди виконується переміщення, було вже заповнене будь-якими даними, вам автоматично запропонують замінити вміст кінцевих осередків.
транспонування рядки
Багато користувачів «Ексель» швидко розбираються,як додавати рядок в Excel, як переміщати або копіювати, а ось транспонування для багатьох залишається загадкою, так само як і саме існування такої функції в програмі.
Транспонування рядки - це процес перетворення горизонтального набору осередків в вертикальний. Відповідно, транспонування шпальти - це зворотний процес.
Варіанти, як можна виконати перетворення, два:
- Виділіть діапазон комірок одного рядка і виконайтекопіювання (натисканням правої клавіші миші або комбінацією Ctrl + C). Далі встаньте на ту клітинку, з якої ви хотіли б, щоб почався ваш новий стовпець даних, викличте контекстне меню «Спеціальна вставка», де поставте прапорець «транспонувати». Готово! Рядок перетворилася в стовпець.

- В Excel 2007 є спеціальна функція - «ТРАНСП».Якщо ви збираєтеся перетворити діапазон з п'яти осередків, то за межами цього діапазону виділіть також рівно п'ять осередків, але вже розташованих в стовпець. Натисніть знак «дорівнює» і напишіть «ТРАНСП». Відкрийте круглу дужку і виділіть ваш діапазон, який збираєтеся перетворити. Закрийте дужку і замість простого Enter натисніть Ctrl + Shift + Enter. Готово!
Необхідно розуміти, що перший варіант (зспеціальною вставкою) краще, так як в ньому не використовуються формули. Якщо ви скористаєтеся другим варіантом, а потім видаліть вихідну рядок, то отримаєте одні нулі на місці своїх значень.
Таблиці всередині книги і їх особливості
Крім стандартного аркуша з рядків і стовпців існують також і таблиці в Excel. Створити їх просто - достатньо виділити потрібний діапазон комірок, а потім на вкладці «Вставка» вибрати пункт «Таблиця».
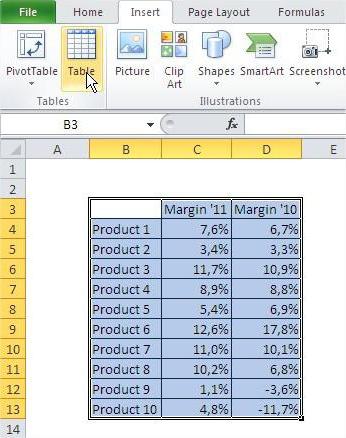
Зрозуміло, що виділення осередків той же.Для вставки або видалення рядків в контекстному меню доступні пункти «Вставити - Рядки таблиці вище» і «Видалити - Рядки таблиці». Крім того, можна додати новий рядок, просто встановивши курсор на самій нижній правій комірці таблиці і натиснувши клавішу Tab.
Є також невеликі відмінності по переміщенню, алевони стосуються тільки заголовків. Якщо ви виділите одну або кілька осередків, що містять заголовок таблиці, і виконайте їх переміщення, то побачите, що дані у вас просто скопіювати, а вихідні заголовки так і залишилися на місці. Якщо ж спробувати перемістити всю таблицю, то тут ніяких особливостей немає, переміститься без проблем.

Сподіваємося, що розкрили перед вами всі секрети щодо того, як додавати рядок в Excel, як видаляти, переміщати і транспонувати рядки.












