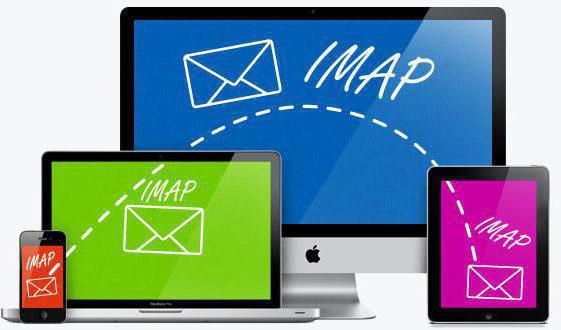Більшість користувачів поштових службелектронної пошти цілком задоволені стандартним веб-клієнтом, який їм пропонує постачальник послуг. Власне, саме в такому вигляді ця поштова служба використовується найчастіше, але відбувається це не через те, що він такий зручний, а через те, що люди просто не знають, де знайти альтернативу і як налаштувати прийом пошти в сторонніх програмах . Якщо електронна пошта є для вас робочим інструментом, то вам напевно не вдасться обійтися без просунутого поштового клієнта, який замінив би веб-інтерфейс. У цьому матеріалі розглянемо, як створити ящик на домені Mail.ru і здійснити настройку пошти Mail.ru (IMAP) для різних клієнтських програм, включаючи Outlook і Apple Mail. Тут же розберемо основні помилки, які виникають при роботі з поштовим сервісом в цілому і зі сторонніми поштовими клієнтами зокрема.

Реєстрація ящика
Зареєструвати адресу електронної пошти Mail.ru можна на офіційному сайті сервісу.
При реєстрації необхідно заповнити ряд обов'язкових полів з персональними даними:
- Ім'я - можна вказати будь-який, не дивлячись на вимогу ввести справжнє ім'я.
- Прізвище - можна вказати будь-яку.
- Поштова скринька - необхідно вказати нікнейм, але пошта запропонує його сама.
- Пароль - необхідно вказати складний пароль, використовуючи спеціальні символи.
Існують і інші поля, але їх заповнювати необов'язково.
протокол IMAP
Даний протокол є найбільш оптимальним ізручним для роботи з електронною поштою і підтримується всіма популярними поштовими службами. До того ж зберігання пошти в хмарі позитивно позначається на безпеці і надійності (листи точно не пропадуть і завжди будуть доступні на різних пристроях).
Правильна настройка Mail.ru через протокол IMAP вимагає знання певних даних для забезпечення доступу до ящика:
- Адреса електронної скриньки (ім'я ящика / email adress) - це повна назва вашого ящика, що супроводжується позначкою собачки @ і назвою домену.
- Далі слід позначити сервер для вхідної пошти IMAP - в нашому випадку imap.mail.ru.
- Вашу електронну пошту відправляється з сервера SMTP - в нашому випадку встановлюється сервер smtp.mail.ru
- Пароль - використовуваний в даний момент пароль (для доступу до ящика).
- Потім слід ввести порт для IMAP-сервера (вибираємо порт 993, а в якості протоколу шифрування SSL / TSL).

Outlook
Налаштування Mail.ru (IMAP) для клієнта від Microsoft варіюється в залежності від того, яку саме версію ви використовуєте. У версії 2016 року треба:
- Перейти до меню «Файл» у верхньому лівому кутку.
- Далі пройти в підміню «Відомості».
- Потім натиснути пункт «Додати обліковий запис».
- Буде запропоновано вибрати один з режимів настройки (ручний або автоматичний), необхідно вибрати ручний і вказати всі дані, викладені вище.
- Ім'я користувача, адресу поштової скриньки, поточний пароль.
- Далі потрібно вибрати тип облікового запису IMAP і вказати відповідні сервери.
- Після слід відкрити «Додаткові настройки».
- Вибрати підміню «Додатково» і внести порт 993 в поле IMAP-сервер.
Потім потрібно лише зберегти внесені зміни, і поштовий ящик запрацює.

The Bat!
Налаштування Mail.ru (IMAP) в даному клієнті здійснюється за допомогою вбудованого інтерфейсу утиліти, що пропонує покрокове введення даних.
Необхідно додати новий ящик, щоб це зробити, потрібно:
- У верхній панелі інтерфейсу натиснути на кнопку «Ящик» і вибрати підміню «Новий поштовий ящик».
- Вказати будь-яку назву, на ваш смак, наприклад "Робоча пошта".
- На наступному екрані установки, потрібно ввести повне ім'я, адресу електронної скриньки і організацію.
- На наступному екрані налаштувань потрібно вказати дані сервера IMAP - imap.mail.ru.
- На заключному екрані установки, потрібно ввести адресу своєї електронної скриньки і пароль для входу в нього.
Для подальшої настройки необхідно перейти в «Властивості поштової скриньки» і вказати порт IMAP 993, а порт SMTP 465.
Apple Mail
Налаштування Mail.ru (IMAP) в системі macOS здійснюється на рівні системних налаштувань, або через вбудовану програму «Пошта».
Для настройки через додаток «Пошта» необхідно виконати наступне:
- Відкрити сам додаток «Пошта».
- У верхньому меню вибрати пункт «Файл».
- Вибрати підміню «Додати обліковий запис».
Так само як і у випадку з The Bat, в клієнті від Apple пропонується покрокова настройка.

У першому вікні буде запропоновано ввести основні дані для ящика:
- Ваше ім'я (будь-яке на вибір, воно не повинно бути пов'язано з поштовою скринькою).
- Адреса e-mail (повна адреса з @ і доменом).
- Пароль (використаний при реєстрації на сайті mail.ru).
Подальшу настройку програма зробить автоматично, але можуть виникнути помилки, і тоді програма запропонує ввести додаткові дані.
- Тип сервера - слід вибрати IMAP.
- Опис - назва ящика (будь-яке, на вибір користувача).
- Сервер, куди буде надходити Вашу електронну пошту - imap.mail.ru.
- Пароль - пароль, використаний при реєстрації на сайті mail.ru.
Далі піде друга сторінка ручної настройки.
- Сервер, звідки будуть відправлятися ваші листи -потрібно вказати сервер smtp.mail.ru (увага, необхідно також поставити позначку навпроти опції «Використовувати тільки цей сервер», а також навпроти опції «Використовувати аутентифікацію»).
- Ім'я користувача - тут потрібно ввести повну адресу електронної скриньки, разом з @ і доменом.
- Пароль - той самий пароль, що був введений в попередньому вікні.

Після виконаних операцій програма запропонує ще раз перевірити всі дані і створити новий ящик.
Після того як новий ящик був доданий в список ящиків програми, необхідно змінити порт в настройках. Для цього потрібно:
- Відкрити параметри програми «Пошта».
- Вибрати підміню «Облікові записи».
- В даному підменю необхідно знайти пункт "Сервер вихідної пошти" і в випадаючому меню вибрати підпункт «Змінити список SMTP-серверів».
- Далі потрібно поставити позначку навпроти опції «Використовувати довільний порт» і ввести туди порт 465.
- Далі необхідно поставити позначку навпроти опції «Використовувати SSL».
Mail для iOS
Налаштування Mail.ru (IMAP) в iOS виконується тим же методом, що і в macOS, через системні настройки. Для додавання нового ящика необхідно:
- Пройти в «Налаштування - Пошта».
- Відкрити список облікових записів і натиснути на кнопку «Додати обліковий запис».
- У списку запропонованих доменів виберіть «Інше».
- Далі необхідно вказати основні призначені для користувача дані (ім'я, адреса електронної скриньки, пароль).
- Потім слід натиснути на кнопку «Далі», і програма сама завершить налаштування.
Вказати сервер і порти доведеться вручну, для цього слід:
- Натиснути на назву новоствореного ящика.
- Відкрити параметри поштової скриньки.
- У пункті SMTP необхідно вказати smtp.mail.ru.
- У пункті IMAP необхідно вказати imap.mail.ru.
- В налаштуваннях SMTP необхідно поставити позначку навпроти опції «Використовувати SSL» і ввести порт 465.

Mail для Android
Для початку варто визначитися з тим, якийпоштовий клієнт встановлений в системі. У цьому посібнику викладено інструкція по налаштуванню стандартного клієнта для Android. Налаштування Mail.ru (IMAP) здійснюється вручну. Для додавання нового ящика необхідно:
- Відкриття програми «Електронна пошта».
- Ввести дані поштової скриньки (повна адреса з @ з доменом і пароль, який використовували при реєстрації).
- Потім торкніться «Вручну».
Виберіть тип сервера IMAP.
З'явиться додаткове меню, в ньому знадобиться ввести дані для сервера з вхідною кореспонденцією:
- Сервер IMAP - imap.mail.ru.
- Протокол захисту - SSL / TSL.
- Необхідно також змінити порт на значення 993 і натиснути кнопку «Далі».
З'явиться додаткове меню, де потрібно ввести дані сервера з вихідним поштою:
- Сервер SMTP - smtp.mail.ru.
- Протокол захисту - SSL / TSL.
- Також слід ввести номер порту 465 і натиснути кнопку «Готово».
Офіційний клієнт
Щоб не возитися з налаштуванням Mail.ru (IMAP) для сторонніх клієнтів, можна скачати офіційний додаток, яке доступне для завантаження з усіх великих магазинів додатків, включаючи AppStore і Google Play. Важливою перевагою цих додатків є відсутність необхідності введення даних сервера вручну. Все, що потрібно знати - це пароль (той, що використовувався при реєстрації) і адреса електронної пошти (домен додаток підставить автоматично). Більш того, сам процес реєстрації можна пройти в мобільному додатку, не вдаючись до використання веб-сайту. Інтерфейс програми заздалегідь створений для максимальної зручності тих, хто використовує пошту mail.ru. У разі якщо у користувача з'являться ящики в інших службах, то можна і їх додати прямо в цей же додаток, і вся кореспонденція буде приходити в одну програму. Що стосується настільних комп'ютерів і ноутбуків, то тут, на жаль, розробникам нічого запропонувати, крім веб-клієнта.

можливі помилки
Як і при роботі з будь-якої поштової службою, та й програмним забезпеченням в цілому, можуть виникнути проблеми. Те ж саме стосується і настройки Mail.ru (IMAP) для сторонніх поштових клієнтів.
- Помилка 550 Message sending for this account is disabled (Відправлення повідомлень для цього облікового запису заборонена) - проблема вирішується зміною пароля для поштової скриньки.
- Помилка Mailbox Full (Ящик переповнений) - з назви зрозуміло, що проблема виникла через те, що поштова скринька переповнена. Необхідно почекати деякий час або очистити ящик з вхідною поштою.
- Помилка User not found (Користувач не знайдене) -подібна помилка з'являється, якщо адресат не зареєстрований в базі Mail.ru. В цьому випадку необхідно ще раз перевірити адресу одержувача або інший спосіб зв'язатися з ним.
- Помилка No such message, only 1000 messages inmaildrop (Немає такого повідомлення, тільки 1000 повідомлень у пошті) - помилка виникає при спробі завантажити кореспонденцію в сторонній поштовий клієнт. Щоб її виправити, потрібно відкрити електронний ящик через веб-браузер і стерти з нього найстаріше лист, після чого знову спробувати вивантажити їх за допомогою стороннього поштового клієнта.
- Помилка We do not accept mail from dynamic IP (Мине беремо листи з ящиків з динамічним IP-адресою) - проблема виникає через неправильно налаштованої PTR (вона схожа на запис для динамічних IP-адрес). Через засилля спаму керівництву Mail.ru довелося заблокувати подібні адреси. Виправити проблему може тільки провайдер, який змінить PTR.
- Помилка 550 Spam message discarded / rejected (Спам-повідомлення заблоковане) - це помилка означає, що лист було заблоковано спам-фільтром. Вирішити проблему можуть лише в службі підтримки.
- Помилка Access to this account is disabled (Доступ до облікового запису закритий) - швидше за все, ящик, на який ви намагаєтеся відправити лист, був вилучений, так як тривалий час не використовувався.