มีช่องว่างสองประเภทในโปรแกรม Wordอย่างไรก็ตามควรสังเกตทันทีว่าบทบาทของพวกเขาเป็นเพียงสิ่งเดียวเท่านั้น - เพื่อถ่ายโอนข้อความหรือส่วนอื่น ๆ ของเอกสารไปยังแผ่นงานถัดไป วิธีนี้มักใช้ในการพิมพ์มากที่สุด
สำหรับรูปแบบของช่องว่างนั่นคืออัตโนมัติคือสิ่งที่เกิดขึ้นเมื่อข้อความเกินหนึ่งแผ่น ช่องว่างดังกล่าวไม่สามารถปรับเปลี่ยนได้อย่างไรก็ตามไม่มีความจำเป็น อันที่สองวางด้วยตนเองในตำแหน่งที่ผู้ใช้ระบุ

บางส่วนของวิธีการลบตัวแบ่งหน้าใน "Word" ควรจะพูดทันทีว่าจะนำเสนอวิธีการที่เป็นที่นิยมมากที่สุด การลบจะเกิดขึ้นในโปรแกรมเวอร์ชัน 2016 แต่การแบ่งหน้าใน Word 2007 และเวอร์ชันก่อนหน้าสามารถลบออกได้ในลักษณะเดียวกัน
การถอดตัวพักด้วยตนเอง
วิธีการลบตัวแบ่งหน้าใน "Word" ซึ่งจะนำเสนอในตอนนี้เป็นวิธีที่ง่ายที่สุด สมมติว่าคุณติดตั้งช่องว่างไว้ในบางสถานที่
สิ่งแรกที่ต้องทำคือเปลี่ยนโหมดการแสดงผลของเอกสาร โดยค่าเริ่มต้นโหมด "เค้าโครงหน้า" จะถูกตั้งค่าไว้เสมอ แต่คุณต้องเปลี่ยนเป็นโหมด "ร่าง":
- ในการดำเนินการนี้ให้ไปที่แท็บ "มุมมอง" และในพื้นที่ "โหมด" ให้คลิกที่รายการ "ร่าง"
- ตอนนี้คุณต้องเน้นช่องว่าง ทำได้โดยคลิกที่เส้นประ เมื่อวัตถุถูกเลือกแล้วให้กดปุ่ม DELETE
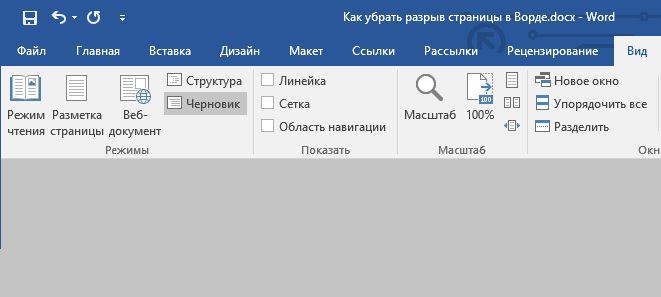
นี่เป็นหนึ่งในวิธีการลบตัวแบ่งหน้าใน Word มันง่ายมาก แต่มันก็ไม่ได้ช่วยอะไร ดังนั้นคุณควรพิจารณาวิธีอื่น ๆ อีกหลายวิธีในการลบช่วงพัก
การถอดฮาร์ดเบรก
มีบางอย่างที่เรียกว่า "หยุดพักยาก" นี่คือชื่อของช่วงพักที่เพิ่มโดยการกด CTRL + ENTER หรือจากเมนูพิเศษ ทีนี้มาดูวิธีที่สอง วิธีลบตัวแบ่งหน้าใน "Word" หากเป็น "ยาก":
- วิธีที่ง่ายที่สุดคือใช้เครื่องมือค้นหา หากต้องการเรียกให้คลิกปุ่มที่เกี่ยวข้องบนแผงด้านบนหรือใช้คีย์ผสม CTRL + F
- ตอนนี้ป้อนคำค้นหา "^ m" (โดยไม่มีเครื่องหมายอัญประกาศ) หรือเพียงแค่คัดลอก
- หลังจากการค้นหาสิ้นสุดลงคุณจะพบกับการหยุดพักที่ยากลำบากทั้งหมด และในการลบออกให้เลือกและกดปุ่ม DELETE
การเปลี่ยนช่วงเวลา
บางครั้งช่องว่างอาจเกิดขึ้นเนื่องจากความผิดระบุระยะห่างระหว่างย่อหน้า (ก่อนและหลังย่อหน้า) ในการลบตัวแบ่งหน้าใน "Word" หากเกิดขึ้นเนื่องจากช่วงเวลาที่ระบุไม่ถูกต้องคุณต้อง:
- เข้าสู่ส่วนที่เกี่ยวข้องโดยก่อนหน้านี้เลือกหนึ่งย่อหน้าก่อนพัก
- ขณะอยู่บนแท็บ "หน้าแรก" ในพื้นที่ "ย่อหน้า" ให้คลิกที่ไอคอนพิเศษ คุณสามารถดูตำแหน่งที่แน่นอนได้ในภาพด้านล่าง

- หลังจากกดแล้วหน้าต่าง "Paragraph" จะปรากฏบนหน้าจอ ในนั้นคุณต้องหันมาสนใจส่วน "ช่วงเวลา" คือ "ก่อน" และ "หลัง" หากเป็นสาเหตุของช่องว่างค่าในช่องเหล่านี้จะมากผิดปกติ
- อย่างที่คุณอาจเดาได้ในการลบช่องว่างดังกล่าวคุณต้องเปลี่ยนค่าเป็นค่าที่ยอมรับ หรือตั้งค่าเป็น "อัตโนมัติ" เพื่อให้โปรแกรมกำหนดช่วงเวลาเอง
หลังจากเสร็จสิ้นการปรับแต่งทั้งหมดคุณสามารถกดปุ่ม "ตกลง" ได้อย่างปลอดภัยและเพลิดเพลินกับผลลัพธ์












