ผู้ใช้แต่ละคนต้องการงานของตนไฮไลต์เพื่อไม่ให้คล้ายกับผลิตภัณฑ์อื่น ๆ โชคดีที่ Word มีตัวเลือกมากมายและเครื่องมือพิเศษสำหรับสิ่งนี้ บทความนี้จะวิเคราะห์หนึ่งในเครื่องมือเหล่านี้ เราจะพูดถึงวิธีสร้างพื้นหลังใน Word วิธีที่เป็นไปได้ทั้งหมดจะกล่าวถึงตั้งแต่วิธีสร้างพื้นหลังของทั้งหน้าไปจนถึงวิธีเปลี่ยนพื้นหลังด้านหลังข้อความ แต่สิ่งแรกก่อน

การเปลี่ยนสีของหน้า
เริ่มต้นด้วยการดูวิธีสร้างพื้นหลังของหน้าใน Word โดยใช้เทมเพลตมาตรฐานของโปรแกรมเอง
ขั้นตอนแรกแน่นอนคือการค้นหาเครื่องมือที่เกี่ยวข้องบนแถบด้านบน ควรบอกทันทีว่าเราจะใช้โปรแกรม 2016 ดังนั้นอาจมีความคลาดเคลื่อนกับเวอร์ชันก่อนหน้า แต่ในข้อความจะมีการอธิบายทุกอย่างสำหรับพวกเขาด้วยดังนั้นจึงไม่ควรมีคำถาม
เราต้องการเครื่องมือ Page Color ซึ่งอยู่ในแท็บ "ออกแบบ" หากคุณใช้เวอร์ชันเก่ากว่า (ก่อน Word 2010) แท็บนี้จะเรียกว่า "เค้าโครงหน้า" ใน "Word" 2003 คุณจะต้องใช้เครื่องมือที่พบในแท็บ "รูปแบบ" ตอนนี้บนแถบเครื่องมือคุณต้องค้นหาและคลิกปุ่ม "Page Color"
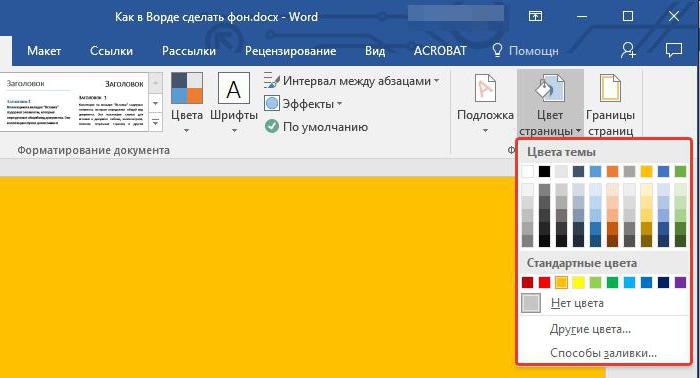
ดังนั้นเมนูแบบเลื่อนลงจะเปิดขึ้นซึ่งคุณคุณสามารถเลือกพื้นหลังที่คุณต้องการ อย่างไรก็ตามหากไม่มีสีใดที่เหมาะกับคุณคุณสามารถใช้สเปกตรัมสีที่ใหญ่ขึ้นได้ โดยคลิกที่ปุ่ม "สีเพิ่มเติม"
นี่เป็นวิธีแรกในการสร้างพื้นหลังใน Wordแต่อย่างที่คุณเห็นมันอนุญาตให้คุณเปลี่ยนสีของหน้าเท่านั้นโดยไม่ต้องเปลี่ยนแปลงที่สำคัญใด ๆ ตอนนี้เรามาพูดถึงวิธีที่คุณสามารถตกแต่งเอกสารได้มากขึ้น
สร้างพื้นหลังของหน้าโดยใช้เครื่องมือมาตรฐาน
หากการเติมแบบธรรมดาของแผ่นงานไม่เหมาะกับคุณและคุณต้องการสิ่งที่แตกต่างตอนนี้จะมีการอธิบายวิธีทำให้พื้นหลังซับซ้อนยิ่งขึ้นใน "Word"
ในการดำเนินการนี้โดยอยู่บนแท็บเดียวกันและคลิกที่คลิกปุ่ม Page Color เลือก Fill Methods จากเมนู หน้าต่างจะเปิดขึ้นต่อหน้าคุณซึ่งคุณจะต้องตัดสินใจเกี่ยวกับเครื่องมือที่ใช้ มีสี่แท็บให้เลือก ได้แก่ Gradient, Texture, Pattern และ Picture เราจะไม่พิจารณาข้อที่สี่ในตอนนี้

การเติมไล่ระดับพูดเพื่อตัวมันเอง ในแท็บนี้คุณจะต้องเลือกสีหนึ่งหรือสองสีสำหรับการเติมและระบุประเภทฟัก หากต้องการคุณสามารถใช้ช่องว่างได้
การแมปพื้นผิวในแท็บที่เกี่ยวข้องถือว่าคุณเลือกหนึ่งในตัวอย่างที่ให้ไว้ คุณสามารถเพิ่มพื้นผิวไม้หรือใช้กระดาษขยำก็ได้ตามต้องการ
ในแท็บ "รูปแบบ" คุณต้องเลือกหนึ่งในรูปแบบที่เสนอ - ทุกอย่างเรียบง่าย
โดยทั่วไปแล้วมันจะฉลาดกว่าถ้าคุณเป็นตัวของตัวเองทำความคุ้นเคยกับแต่ละแท็บและเลือกบางอย่างสำหรับตัวคุณเอง ด้วยเหตุนี้คุณจะต้องคลิกปุ่ม "ตกลง" เท่านั้นเพื่อให้การเปลี่ยนแปลงมีผล และอย่าลืมว่าคุณสามารถเปลี่ยนตัวเลือกได้เสมอ
สร้างพื้นหลังหน้าของคุณเอง
ตอนนี้ไปที่แท็บ "รูปภาพ" ตอนนี้เราจะหาวิธีสร้างพื้นหลังใน "Word" โดยใช้รูปภาพของเราเอง
สิ่งนี้ทำได้ค่อนข้างง่ายในหน้าต่างเดียวกัน"วิธีการเติม" ในแท็บ "รูปภาพ" คุณต้องคลิกที่ปุ่มที่มีชื่อเดียวกันเพื่อเปิดหน้าต่าง ในนั้นเลือก "จากไฟล์" ใน explorer ที่ปรากฏขึ้นคุณต้องปูทางไปยังรูปภาพที่ต้องการแล้วคลิกปุ่ม "แทรก"
หลังจากนั้นคุณสามารถตั้งค่าพารามิเตอร์ต่างๆได้จากนั้นคลิกปุ่ม "ตกลง"
ทำพื้นหลังด้านหลังข้อความ
สุดท้ายมาดูวิธีสร้างพื้นหลังด้านหลังข้อความใน Word
ขั้นตอนนี้ง่ายมากในขั้นต้นคุณจะต้องเลือกส่วนของข้อความที่คุณต้องการเปลี่ยนพื้นหลัง หลังจากนั้นในแท็บ "หน้าแรก" ให้คลิกที่ปุ่ม "สีการเลือกข้อความ" คุณสามารถดูตำแหน่งที่แน่นอนของปุ่มในภาพด้านล่าง

ในเมนูแบบเลื่อนลงคุณจะต้องเลือกสีที่คุณต้องการและคลิกด้วย LMB ดังนั้นพื้นหลังด้านหลังข้อความจะถูกทาสีด้วยสีที่คุณเลือก












