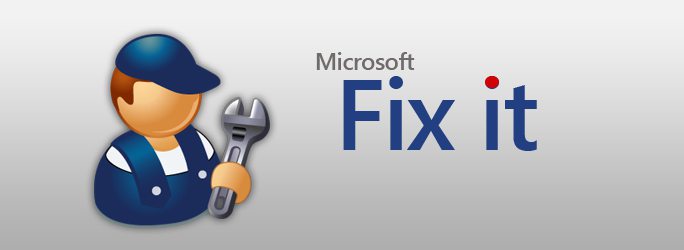น่าเสียดายที่ผู้ใช้จำนวนมากในโดยเฉพาะอย่างยิ่งแฟน ๆ ของเกมสมัยใหม่ต้องเผชิญกับปัญหาที่น่าสะพรึงกลัว: โดยไม่มีเหตุผลทั้งในระหว่างเกมหรือเมื่อระบบเริ่มทำงานข้อผิดพลาด nvlddmkm.sys จะออก (หน้าจอสีน้ำเงิน Windows 7, 8 , XP, วิสต้า). มันคืออะไรและจะแก้ไขสถานการณ์นี้ได้อย่างไรเราจะลองพิจารณาสั้น ๆ
ปัญหาไฟล์ Nvlddmkm.sys (Blue Screen of Death BSOD): อาการทั่วไป
แน่นอนว่าการปรากฏตัวของหน้าจอแห่งความตายเป็นสถานการณ์ทุ่มสุดตัว แต่ไม่หมดหวัง ข้อผิดพลาด nvlddmkm.sys ส่งสัญญาณว่าเกิดความล้มเหลวขึ้นเมื่อพยายามเข้าถึงประเภทหน่วยความจำเพจที่ระดับกระบวนการ IRQL (การขัดจังหวะ)

ตามหลักฐานจากการวิจัยเชิงปฏิบัติในส่วนใหญ่เกิดจากที่อยู่ของไดรเวอร์ที่ไม่ถูกต้อง สิ่งที่น่าเศร้าที่สุดคือความล้มเหลวดังกล่าวมีลักษณะเฉพาะสำหรับชิปวิดีโอ NVIDIA โดยเฉพาะและมักปรากฏในเวอร์ชัน 64 บิตของ "เจ็ด" และ "แปด" ในกรณีดังกล่าว ระบบจะให้รหัสข้อผิดพลาด 0x00000116 สำหรับข้อผิดพลาด
บ่อยครั้งที่ข้อผิดพลาดประเภทนี้สามารถแสดงออกมาในนั้นได้"หมดอายุ" เดียวกันสำหรับข้อผิดพลาดในไฟล์ NETIO.SYS ซึ่งรับผิดชอบการใช้งานสแต็กเครือข่ายของโปรโตคอล IPv4 / IPv6 อย่างไรก็ตาม G7 ก็ไม่ได้รับการยกเว้นจากสิ่งนี้เช่นกัน นอกจากนี้ยังสามารถให้ข้อผิดพลาดที่คล้ายกันได้อย่างง่ายดาย แต่มีรหัสอื่น: nvlddmkm.sys (หน้าจอสีน้ำเงินของ Windows 7 0x000000d1) โดยทั่วไป ความล้มเหลวเหล่านี้มีความคล้ายคลึงกัน แต่วิธีการแก้ไขปัญหาในทั้งสองกรณีมีความแตกต่างกันโดยพื้นฐาน
ปัญหาเกี่ยวกับไดรเวอร์การ์ดแสดงผล NVIDIA
สำหรับคนขับมีสองสิ่งสถานการณ์. ปัญหาอาจเกิดขึ้นได้โดยตรงเมื่อไดรเวอร์ที่ติดตั้งขัดข้อง หรือ nvlddmkm.sys ขัดข้อง (หน้าจอสีน้ำเงิน) หลังจากติดตั้งไดรเวอร์ และที่จริงแล้ว และในอีกกรณีหนึ่ง เมื่อขจัดปัญหา คุณต้องดำเนินการอย่างระมัดระวัง

"ผู้เชี่ยวชาญ" บางคนแนะนำง่ายๆติดตั้งไดรเวอร์ใหม่ด้วยวิธีมาตรฐานจาก "ตัวจัดการอุปกรณ์" หรือเพียงแค่แทนที่วัตถุที่ต้องการ nvlddmkm.sys ในโฟลเดอร์ System32Drivers โดยทั่วไปแล้วขบวนการคิดนั้นถูกต้อง แต่วิธีการขจัดปัญหาโดยใช้วิธีมาตรฐานอนิจจาไม่ได้ผล ที่นี่คุณต้องทำตัวแตกต่างออกไปเล็กน้อย
การแก้ไขปัญหาไฟล์ nvlddmkm.sys ขัดข้อง (Windows 7 Blue Screen 0x00000116): ขั้นตอนเบื้องต้น
ดังนั้นเราจึงดำเนินการจากสถานการณ์ที่ระบบรองเท้าปรับ สมมติว่ามีข้อผิดพลาดในไฟล์ nvlddmkm.sys (Windows 7, หน้าจอสีน้ำเงิน 8) ปรากฏขึ้นในกระบวนการ อันดับแรก เราต้องลบไดรเวอร์การ์ดแสดงผลที่มีอยู่ทั้งหมด ดังที่ได้กล่าวไปแล้ว วิธีมาตรฐานใช้ไม่ได้กับสิ่งนี้

ขั้นแรก ดาวน์โหลดและติดตั้งยูทิลิตี้สองตัว: Driver Sweeper และ CCleaner (ไม่จำเป็นต้องใช้ซอฟต์แวร์อื่นที่คล้ายคลึงกันเท่านั้น) โดยหลักการแล้ว หากพบ คุณสามารถใช้เวอร์ชันพกพาได้เช่นกัน

ตอนนี้เราบูต Windows ในเซฟโหมด(ปุ่ม F8 เมื่อเริ่มต้น) จากนั้น เมื่อใช้โปรแกรม Driver Sweeper เราจะลบไดรเวอร์การ์ดแสดงผลทั้งหมด (บางครั้งคุณจำเป็นต้องถอนการติดตั้งซอฟต์แวร์ที่ให้มา รวมทั้งไดรเวอร์สำหรับเสียง HDMI)

ต่อไป เราใช้ยูทิลิตี้ CCleaner ให้แม่นยำยิ่งขึ้น มันคือส่วนการค้นหาอัตโนมัติสำหรับข้อผิดพลาดในรีจิสทรีของระบบพร้อมการแก้ไขปัญหาอัตโนมัติในภายหลัง ทุกอย่าง ระบบพร้อมที่จะติดตั้งไดรเวอร์ล่าสุด
ติดตั้งไดรเวอร์ใหม่ fresh
สามารถติดตั้งไดรเวอร์ได้โดยใช้มาตรฐานโดยใช้วิธีการผ่าน "ตัวจัดการอุปกรณ์" ด้วยการค้นหาระบบสำหรับไดรเวอร์การ์ดแสดงผลที่เหมาะสมที่สุด จากนั้นเริ่มการอัปเดต (โดยที่คุณเชื่อมต่ออินเทอร์เน็ตตลอดเวลา) แต่ตัวเลือกที่ดีที่สุดคือดาวน์โหลดไดรเวอร์เวอร์ชันล่าสุดโดยตรงจากเว็บไซต์ของผู้ผลิต (ตามหมายเลขรุ่นการ์ดแสดงผลของคุณ) แล้วติดตั้งด้วยตนเอง

โดยหลักการแล้ว ในขั้นตอนนี้ คุณสามารถใช้และยูทิลิตีอัตโนมัติที่สามารถเข้าถึงทรัพยากรของนักพัฒนาเอง ค้นหาและติดตั้งไดรเวอร์ที่อัปเดตแล้วสำหรับอุปกรณ์ทั้งหมด รวมทั้งอะแดปเตอร์วิดีโอ
หากปัญหาเกิดขึ้นหลังจากติดตั้งไดรเวอร์(ความล้มเหลวเดียวกันในไฟล์ nvlddmkm.sys หน้าจอสีน้ำเงินของ Windows 7 เป็นต้น) คุณสามารถลองย้อนกลับไปยังจุดคืนค่าเฉพาะเมื่อไม่มีปัญหา อย่างไรก็ตาม ตามแนวทางปฏิบัติ สถานการณ์ดังกล่าวอาจเกิดขึ้นได้เฉพาะในกรณีที่ติดตั้งไม่ถูกต้องหรือติดตั้งไดรเวอร์อุปกรณ์ที่ไม่เหมาะสม ดังนั้น - ข้อสรุป: คุณต้องค้นหาไดรเวอร์ที่ตรงกับชิปวิดีโออย่างแน่นอน
บางครั้งวิธีนี้อาจไม่ได้ผลนอกจากนี้ยังเกิดขึ้นที่หน้าจอสีน้ำเงินสามารถปรากฏขึ้นได้อย่างง่ายดายเมื่อ Windows เริ่มต้นด้วยข้อผิดพลาด nvlddmkm.sys ที่นี่คุณจะต้องวางไฟล์เก็บถาวรที่ดาวน์โหลดพร้อมไดรเวอร์ เช่น ในโฟลเดอร์ NVIDIA บนไดรฟ์ "C" บูตจากแผ่นดิสก์การติดตั้งหรือการกู้คืน ใช้คอนโซลการกู้คืน จากนั้นใช้บรรทัดคำสั่งเพื่อคลายไฟล์ คุณกำลังมองหาด้วยคำสั่ง: expand.exe คั่นด้วยช่องว่าง - nvlddmkm. sy_ และช่องว่างอื่นคั่นด้วย nvlddmkm.sys จากนั้นโอนไฟล์ใหม่ไปยังโฟลเดอร์ไดรเวอร์ที่อยู่ในไดเรกทอรี System32 ตามด้วยการรีสตาร์ทระบบคอมพิวเตอร์
อาจต้องใช้ขั้นตอนเพิ่มเติมติดตั้งใหม่ เช่น ไดรเวอร์ เช่น HD Audio และหากจำเป็น ให้ติดตั้งเซอร์วิสแพ็คที่มาพร้อมกับชิป NVIDIA ที่เรียกว่า PhysX
อัพเดต DirectX
ค่อนข้างบ่อยแม้ในขณะที่ทำในการดำเนินการข้างต้น ข้อผิดพลาดเกิดขึ้นซ้ำแล้วซ้ำอีก อาจเป็นเพราะความขัดแย้งระหว่างไฟล์ไดรเวอร์การ์ดแสดงผลและไลบรารีและไฟล์ระบบ DirectX ข้อความแสดงข้อผิดพลาดที่พบบ่อยที่สุดประกอบด้วยสองไฟล์: dxgkrnl.sys และ dxgmms1.sys

ชัดเจนอยู่แล้ว วิธีที่ง่ายที่สุดในการออกจากสิ่งนั้นสถานการณ์จะเป็นการติดตั้งใหม่ทั้งหมดหรืออัพเดตแพ็คเกจ DirectX โดยหลักการแล้วคุณสามารถดาวน์โหลดได้ที่ใดก็ได้ แต่ควรใช้ทรัพยากรอย่างเป็นทางการของ Microsoft
ชนิดของข้อผิดพลาด (รหัส 0x000000d1)
ความขัดแย้งประเภทนี้อีกประเภทหนึ่งเป็นข้อผิดพลาดเดียวกันกับรหัส 0x000000d1 ดังที่กล่าวไว้ก่อนหน้านี้ มีความเกี่ยวข้องกับการทำงานที่ไม่ถูกต้องของไฟล์ระบบ NETIO.SYS แต่อย่าตื่นตระหนกและนี่คือวิธีแก้ไขปัญหาที่เกิดขึ้น

โดยพื้นฐานแล้ว การปิดใช้ IPv6 เมื่อไม่ได้ใช้งานโดยพื้นฐานแล้ว
วิธีการแก้ไขปัญหา
ขั้นแรก เราติดตั้งไดรเวอร์เครือข่ายใหม่การ์ดแล้วใช้เมนูเรียกใช้ในระบบการทำงาน (หรือบรรทัดคำสั่งหากต้องการ) ซึ่งเราลงทะเบียนคำสั่ง sfc / scannow โดยหลักการแล้ว มันควรจะทำงานได้โดยไม่ปิดการใช้งาน IPv6

สุดท้ายไปที่คุณสมบัติการเชื่อมต่อไร้สาย (เช่น หากนี่คือสิ่งที่ใช้) และยกเลิกการเลือกช่องสำหรับเปิดใช้งานโปรโตคอล IPv6 หลังจากนั้นเราจะรีบูตระบบ คุณยังสามารถไปที่ส่วนนี้ผ่าน "แผงควบคุม" มาตรฐานได้หากคุณใช้มุมมองสถานะเครือข่ายและเปลี่ยนคุณสมบัติของอะแดปเตอร์เครือข่าย
สาเหตุและแนวทางแก้ไขอื่นๆ ที่เป็นไปได้
โดยพื้นฐานแล้วตอนนี้เราได้ตรวจสอบสั้น ๆ แล้วสาเหตุและสถานการณ์ที่เป็นไปได้มากที่สุดเมื่อไฟล์ nvlddmkm.sys ขัดข้อง (หน้าจอสีน้ำเงิน Windows 7, 8 เป็นต้น) อย่างชัดเจนแล้ว ก่อนอื่นคุณต้องกำหนดสาระสำคัญของปัญหาเอง ในการทำเช่นนี้ก็เพียงพอที่จะให้ความสนใจกับรหัสข้อผิดพลาดเนื่องจากในทั้งสองกรณีที่อธิบายไว้ชื่อสามัญยังคงเหมือนเดิม
ในทางกลับกัน นี่อาจไม่ใช่ปัญหาจบ. ที่นี่คุณจะต้องทดสอบ RAM บ่อยครั้งที่ความขัดแย้งกับแถบ "หัตถการ" สามารถนำไปสู่ผลลัพธ์ดังกล่าวได้ ในกรณีนี้ คุณจะต้องถอดแถบทั้งหมดออกและใส่ลงในช่อง ตามด้วยการโหลดระบบทีละรายการจนกระทั่งข้อผิดพลาดปรากฏขึ้นอีกครั้ง ทันทีที่เกิดขึ้นจะเห็นได้ชัดว่าปัญหาอยู่ใน "RAM" อย่างแม่นยำ โดยธรรมชาติแล้ว การเปลี่ยนแถบที่ไม่ทำงานหรือขัดแย้งกันจะดีกว่า แต่สิ่งนี้ส่วนใหญ่เกี่ยวข้องกับคอมพิวเตอร์แบบอยู่กับที่ ไม่ใช่แล็ปท็อป โดยเฉพาะอย่างยิ่งเมื่อการเข้าถึงมีจำกัด และการแยกส่วนแล็ปท็อปด้วยตัวเอง และหากอยู่ในการรับประกันด้วย ก็ดูเหมือนเป็นธุรกิจที่เนรคุณโดยสิ้นเชิง
ในบางกรณีอาจจำเป็นต้องรีเซ็ตการตั้งค่า BIOS ของการ์ดวิดีโอนั้นเอง หากโอเวอร์คล็อกการ์ด จะเป็นการดีกว่าถ้าลดความถี่เป็นการตั้งค่าจากโรงงาน ยูทิลิตี้ขนาดเล็กที่เรียกว่า Riva Tuner เหมาะสำหรับสิ่งนี้
อย่างไรก็ตาม ในบางกรณี (โดยเฉพาะใน WindowsXP) วิธีแก้ปัญหาที่ประสบความสำเร็จอาจเป็นการติดตั้ง Service Pack ล่าสุดและสำหรับ "เจ็ด" ขึ้นไป - การอัปเดตปกติ ระหว่างทาง ควรเพิ่มว่าปัญหาอาจเกิดจากโปรแกรมเช่น Sygate Personal Firewall หรือไฟร์วอลล์อื่นที่คล้ายคลึงกันจากนักพัฒนาบุคคลที่สาม ปัญหาได้รับการแก้ไขโดยการถอนการติดตั้งตามปกติ
ไม่ว่าในกรณีใดอย่าสิ้นหวังเพราะแต่ละสถานการณ์มีวิธีแก้ปัญหาของตัวเอง