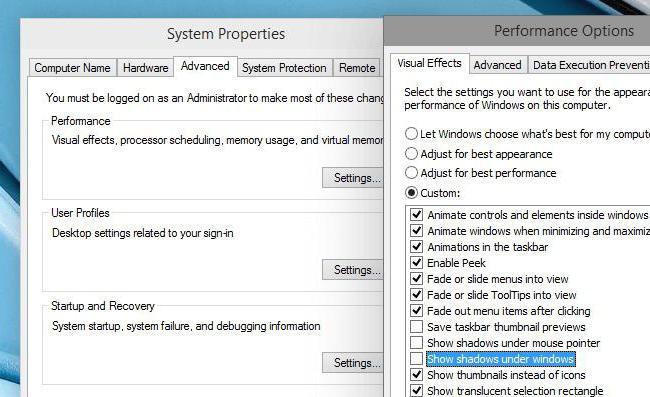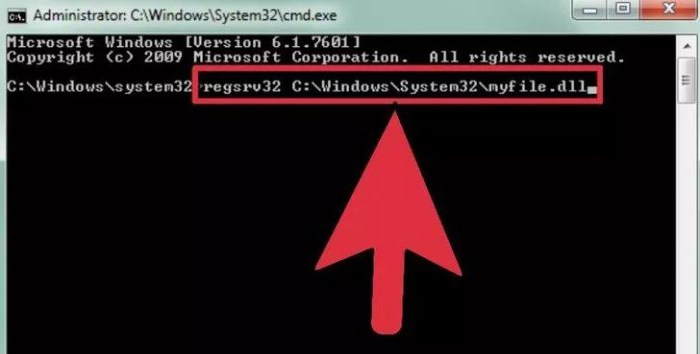นับตั้งแต่คอมพิวเตอร์กลายเป็นสิ่งที่ขาดไม่ได้ส่วนหนึ่งของชีวิตของสังคมสมัยใหม่เราคุ้นเคยกับการทำงานในอินเทอร์เฟซกราฟิกที่เป็นภาพ พูดง่ายๆก็คือคลิกเมาส์บนรูปภาพลากแล้ววาง ฯลฯ แต่ในช่วงเริ่มต้นของเทคโนโลยีคอมพิวเตอร์ทุกอย่างก็แตกต่างกัน จากนั้นคำสั่งไปยังเครื่องจะได้รับเฉพาะในโหมดข้อความ แม้ในปัจจุบันโปรแกรมเมอร์และผู้ใช้ขั้นสูงสามารถสื่อสารกับคอมพิวเตอร์ได้อย่างง่ายดายโดยใช้คำสั่งข้อความ

บางครั้งความสามารถในการใช้โหมดนี้สามารถเป็นการดีที่จะทำให้ชีวิตง่ายขึ้นและในบางกรณีมันก็จำเป็น ดังนั้นในบทความนี้เราจะพูดถึงสิ่งที่พรอมต์คำสั่งใน Windows 7 วิธีเปิดพรอมต์นั้นและสาเหตุที่คุณอาจต้องใช้
ตัวแปลภาษาจากมนุษย์สู่คอมพิวเตอร์
เพื่อให้คอมพิวเตอร์สามารถเข้าใจคำขอผู้ใช้ระบบปฏิบัติการมีเชลล์คำสั่งพิเศษโดยที่บรรทัดคำสั่งของ Windows 7 ทำหน้าที่เป็นตัวแปล สำหรับคนที่พูดภาษาอังกฤษในแง่นี้แน่นอนว่าชีวิตจะง่ายขึ้นเนื่องจากคำสั่งนั้นเขียนด้วยภาษาอังกฤษล้วนๆ ส่วนที่เหลือจะต้องเรียนรู้คำศัพท์ต่างประเทศสองสามคำ
Command Prompt ใน Windows 7 วิธีเปิดเครื่องมือนี้
ก่อนอื่นเรามาดูวิธีเริ่มต้นสภาพแวดล้อมการป้อนข้อมูลที่เราต้องการ มีหลายวิธีในการเปิดพรอมต์คำสั่งของ Windows 7

ในการใช้วิธีแรกคุณต้องจำคำสั่งที่ง่ายที่สุด - "cmd" เรื่องนี้ทำได้ไม่ยาก ตัวอักษรเหล่านี้เป็นตัวย่อของคอมพิวเตอร์สำหรับคำสั่งภาษาอังกฤษซึ่งสอดคล้องกับ "คำสั่ง" ของรัสเซีย ใช้ตัวอย่างที่ง่ายที่สุดของการจำเราได้ตัวอักษรที่เราต้องการ (Kเกี่ยวกับมกงนะยะ).
คลิกที่ปุ่ม "เริ่ม" (ไอคอน Windows)ซึ่งอยู่ที่มุมล่างซ้ายของหน้าจอ ในหน้าต่างที่เปิดขึ้นในบรรทัด "ค้นหาโปรแกรมและไฟล์" (บรรทัดล่างสุด) ให้ป้อนคำสั่ง "cmd" ไอคอนที่ต้องการจะปรากฏในรายการโปรแกรมที่ปรากฏ ด้วยการคลิกด้วยปุ่มซ้ายของเมาส์คุณสามารถเริ่มบรรทัดคำสั่งของ Windows 7 ได้
วิธีถัดไปในการเรียกใช้บรรทัดคำสั่งก็เช่นกันเริ่มต้นด้วยปุ่มเริ่ม แต่คราวนี้คุณสามารถคลิกที่บรรทัด "โปรแกรมทั้งหมด" ในรายการและเลือกโฟลเดอร์ "มาตรฐาน" การคลิกที่โฟลเดอร์จะทำให้คุณมีโปรแกรมต่างๆมากมาย หนึ่งในนั้นคือ "Command Line"
พร้อมรับคำสั่งใน Windows 7 วิธีเปิดโดยใช้แป้นพิมพ์ลัดมาตรฐาน
คุณยังสามารถบรรลุผลลัพธ์ที่ต้องการโดยใช้การรวมกันของคีย์ "Win" + "R" (ปุ่ม "Win" อยู่บนแป้นพิมพ์ในแถวล่างที่สามจากด้านซ้ายพร้อมโลโก้ Windows) เมื่อคลิกชุดค่าผสมนี้คุณจะเปิดหน้าต่างเรียกใช้พิเศษ ในฟิลด์ที่เสนอคุณต้องป้อนคำสั่ง "cmd" ที่คุณคุ้นเคยแล้วกดปุ่ม "Enter"
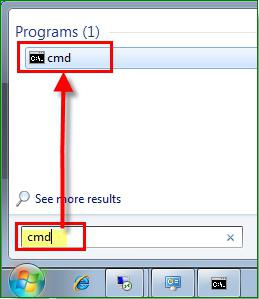
สิ่งที่คุณอาจต้องการบรรทัดคำสั่ง
สมมติว่าคุณกำลังใช้ช่วงทดลองใช้ทำความคุ้นเคยกับระบบปฏิบัติการ Windows 7 ฟรีมันใกล้จะสิ้นสุดลงแล้ว แต่คุณยังไม่เข้าใจทั้งหมดว่ามันคุ้มที่จะย้ายไปใช้งานแบบถาวรหรือไม่ นี่คือจุดที่ความรู้ในการทำงานกับบรรทัดคำสั่งมีประโยชน์

Microsoft ได้จัดเตรียมไว้ให้อย่างแน่นอนโอกาสทางกฎหมายในการเปิดใช้งาน Windows 7 เป็นระยะเวลาเพิ่มเติม (สูงสุด 120 วัน) ในกรณีนี้จะต้องใช้บรรทัดคำสั่งเพื่อป้อนรหัส คำสั่งนี้สามารถตั้งค่าเป็นผู้ดูแลระบบเท่านั้น ข้อควรระวังนี้ไม่ฟุ่มเฟือย ท้ายที่สุดแล้วการเปลี่ยนแปลงที่เฉพาะเจาะจงหลายอย่างในการทำงานของคอมพิวเตอร์สามารถทำได้โดยใช้โปรแกรม "Command Line" ในฐานะผู้ดูแลระบบ Windows 7 คุณต้องมีความชัดเจนว่าการดำเนินการของพวกเขาจะนำไปสู่จุดใด
เข้าสู่ระบบด้วยสิทธิ์ของผู้ดูแลระบบโดยโทรหนึ่งในวิธีการที่อธิบายไว้ก่อนหน้านี้ของโปรแกรมคลิกขวาที่มันและในเมนูบริบทที่เปิดขึ้นให้เลือก "Run as administrator" (ที่ด้านบนสุดของรายการ)
หลังจากนั้นในหน้าต่างที่เปิดขึ้นให้ป้อน“ slmgrvbs / rearm "(ต้องมีช่องว่างหลังตัวอักษร" vbs ") และยืนยันคำสั่งโดยกดปุ่ม "Enter" รีสตาร์ทคอมพิวเตอร์และตรวจสอบวันหมดอายุของเวอร์ชันทดลองใช้ ควรจะเป็น 30 วัน ขั้นตอนนี้สามารถทำซ้ำได้ แต่ไม่เกินสามครั้ง ดังนั้นโดยรวมแล้วคุณมีเวลา 120 วันในการค้นคว้าความสามารถของระบบปฏิบัติการ
รายการคำสั่งพื้นฐาน
ในการดำเนินการหลายขั้นพื้นฐานและเฉพาะเจาะจงฟังก์ชั่นจะช่วยบรรทัดคำสั่งใน Windows 7 วิธีเปิดไดเร็กทอรีหรือโฟลเดอร์ที่ต้องการและดำเนินการตามที่จำเป็นคุณจะได้เรียนรู้จากรายการคำสั่งต่อไปนี้ และในขณะที่มันยังห่างไกลจากความละเอียดถี่ถ้วน แต่การรู้ว่ารากฐานนี้อาจทำให้ชีวิตคุณดีขึ้น เพื่อให้เข้าใจง่ายขึ้นเรามาลองจัดกลุ่มคำสั่งเป็นบล็อกเล็ก ๆ
คำสั่งสำหรับการทำงานกับไฟล์และโฟลเดอร์แต่ละรายการ
- หากคุณต้องการลบไฟล์หรือกลุ่มไฟล์ทั้งหมดให้ใช้คำสั่ง "del"
- หากต้องการคัดลอกข้อมูลไปยังโฟลเดอร์หรือไดเร็กทอรีอื่นให้ใช้คำสั่ง "copy"
- หากต้องการค้นหาสตริงข้อความที่กำหนดในไฟล์ปัจจุบัน (หรือกลุ่มไฟล์) ให้พิมพ์ "find"
- หากคุณต้องการเปรียบเทียบไฟล์หลายไฟล์เพื่อหาความแตกต่างให้ใช้การผสมตามตัวอักษร "fc"
- หากต้องการย้ายไฟล์ที่ระบุไปยังโฟลเดอร์อื่นให้พิมพ์ "move"
- หากต้องการสร้างโฟลเดอร์ว่างใหม่เพียงแค่แจ้ง "md"
- หากจำเป็นต้องลบโฟลเดอร์พร้อมกับเนื้อหาทั้งหมดให้ใช้“ rd” โดยไม่สามารถเพิกถอนได้
- หากคุณต้องการพิมพ์ข้อความหรือข้อมูลกราฟิกจากไฟล์ที่ระบุให้พิมพ์ "print"
- หากต้องการแทนที่ไฟล์ที่เลือกโดยสมบูรณ์ให้ใช้คำสั่ง "แทนที่"
- ในการเปลี่ยนชื่อไฟล์หรือโฟลเดอร์แต่ละไฟล์ให้ป้อน "ren"
- หากต้องการดูรายงานทั้งหมดของโครงสร้างไดเร็กทอรีกราฟิกของไดรฟ์หรือโฟลเดอร์ให้ใช้คำสั่ง tree
- บางครั้งคุณต้องเรียกใช้เครื่องมือคัดลอกที่ได้รับการปรับปรุงสำหรับไฟล์และแม้แต่แผนผังไดเร็กทอรีแบบเต็ม ในกรณีนี้ให้พิมพ์ "robocopy"
- และสำหรับการคัดลอกไฟล์และแผนผังไดเร็กทอรีอย่างง่ายจะใช้ "xcopy"
- หากคุณต้องการดูเนื้อหาทั้งหมดของไฟล์ข้อความที่ระบุบนหน้าจอของคุณให้ใช้คำสั่ง "type"
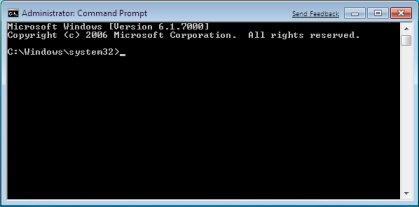
การจัดการบรรทัดคำสั่ง
สำหรับการควบคุมคำสั่งโดยตรงสตริงใช้คำสั่งเฉพาะจำนวนหนึ่ง ต้องขอบคุณพวกเขาคุณสามารถปรับแต่งการทำงานกับโปรแกรมนี้ได้ในระดับหนึ่งโดยการเปลี่ยนพารามิเตอร์บางอย่าง
- หากต้องการเรียกใช้สำเนาเพิ่มเติมชุดที่สองของบรรทัดคำสั่งให้ป้อน "cmd" จะเปิดขึ้นในหน้าต่างถัดไป
- หากต้องการล้างหน้าจอบรรทัดคำสั่งโดยสมบูรณ์ให้ใช้คำสั่ง "cls"
- หากคุณต้องการเปลี่ยนพรอมต์ในบรรทัดคำสั่งนี้ให้ป้อน "พร้อมต์"
- ในการกำหนดหัวเรื่องดั้งเดิมให้กับหน้าต่างสำหรับเซสชันปัจจุบันให้ใช้คำสั่ง "title"
- คำสั่ง "color" ช่วยให้คุณสามารถเลือกและกำหนดสีข้อความและพื้นหลังสำหรับอินเทอร์เฟซของโปรแกรมได้
- การออกจากบรรทัดคำสั่งทำได้โดยใช้คำสั่ง "exit" เสมอ
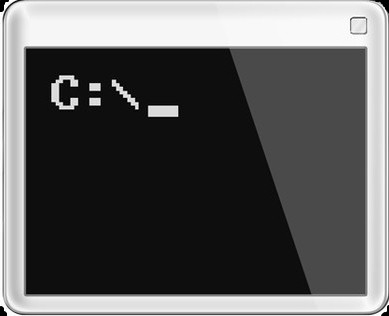
คุณสมบัติของการทำงานกับบรรทัดคำสั่งใน Windows 8
ในระบบปฏิบัติการ Windows 7 ให้เรียกใช้คำสั่งสตริงในฐานะผู้ดูแลระบบค่อนข้างง่าย แต่ในการเปิดโปรแกรมนี้ใน Windows 8 คุณจำเป็นต้องทราบข่าวสารและรายละเอียดปลีกย่อยของเชลล์นี้
Windows 8 ไม่มีเมนูเริ่มในการเรียกแผงควบคุมที่เราต้องการคุณต้องคลิกขวาที่พื้นที่ว่างของเดสก์ท็อป หลังจากดำเนินการนี้แผงเพิ่มเติมจะปรากฏที่ด้านล่างของหน้าจอซึ่งคุณจะพบไอคอน "แอปพลิเคชันทั้งหมด" (มุมล่างขวา)
เปิดแอปพลิเคชัน (โดยคลิกที่ไอคอนทางด้านซ้ายคลิก) และดูในรายการที่ปรากฏขึ้นสำหรับไอคอนที่มีชื่อว่า "Command Line" (จะอยู่ประมาณตรงกลางของแผงควบคุม) คลิกที่ไอคอนนี้ด้วยปุ่มเมาส์ขวา (หากคุณใช้ปุ่มซ้ายตามค่าเริ่มต้นบรรทัดคำสั่งจะเปิดในนามของผู้ใช้ปัจจุบัน) และในแผงควบคุมการเปิดใช้งานเพิ่มเติมที่ปรากฏที่ด้านล่างให้เลือกตัวเลือก "เรียกใช้ ในฐานะผู้ดูแลระบบ ".
นอกจากนี้การทำงานในโปรแกรมนี้ไม่แตกต่างจากงานใน Windows รุ่นก่อนหน้าซึ่งเราได้กล่าวถึงข้างต้น

ผู้ช่วยทันเวลา
แม้ว่าจะทำงานกับบรรทัดคำสั่งโดยทั่วไปความคิดเห็นเป็นสิทธิพิเศษของผู้ใช้ขั้นสูงในความเป็นจริงใคร ๆ ก็สามารถเชี่ยวชาญเครื่องมือนี้ได้ และผู้ช่วยในตัวจะเป็นตัวช่วยอันล้ำค่าในการเรียนรู้ เรียกโดยใช้คำสั่งข้อความ "Help" ที่จำง่ายมาก
ทำงานจากบรรทัดคำสั่งคุณได้ตลอดเวลาคุณสามารถตั้งค่าคำสั่ง "Help" - และโปรแกรมจะแสดงรายการความสามารถทั้งหมด หากต้องการรับข้อมูลโดยละเอียดเพิ่มเติมเกี่ยวกับคำสั่งใด ๆ ที่คุณสนใจเพียงป้อนคำค้นหาในรูปแบบ "help + command name"
ดังนั้นอย่ากลัวที่จะทดลองและขยายขอบเขตอันไกลโพ้นของคุณ สำรวจความสามารถของคอมพิวเตอร์หรือแล็ปท็อปของคุณเองและในอนาคตอันใกล้นี้คุณจะสามารถพูดคุยอย่างเท่าเทียมกับผู้ที่ได้รับการศึกษาเฉพาะทางได้อย่างง่ายดาย