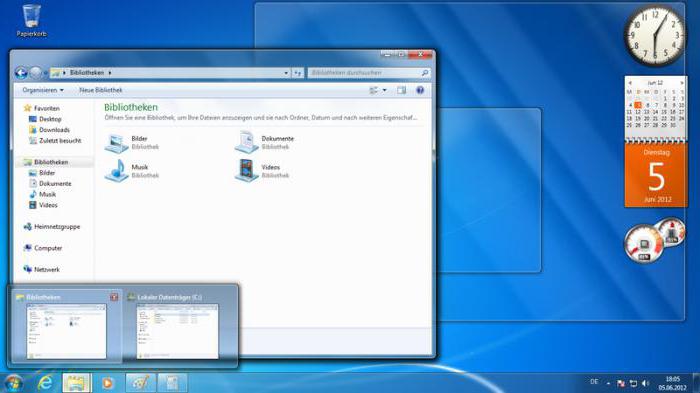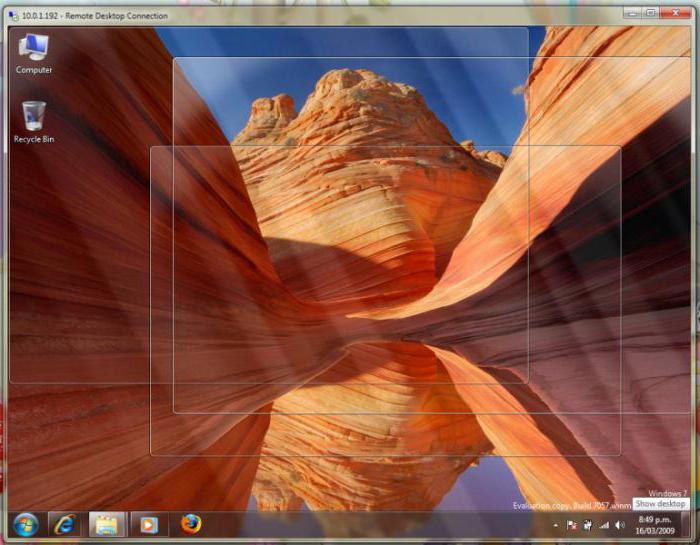Microsoft ในเวอร์ชันที่แปดของระบบปฏิบัติการ Windows ตัดสินใจลบเครื่องมือประเมินประสิทธิภาพของระบบและตารางที่แสดงคะแนนที่ได้รับจากส่วนประกอบแต่ละส่วนของคอมพิวเตอร์ส่วนบุคคล Windows 10 ยังขาดดัชนีนี้ อย่างไรก็ตาม ฟังก์ชันการทำงานเองก็ไม่ได้หายไปไหน นอกจากนี้ ระดับการให้คะแนนมีความสมเหตุสมผลมากขึ้น โดยเปลี่ยนค่าสูงสุดจากแปดเป็นสิบคะแนน และแม้ว่าข้อเท็จจริงที่ว่าไม่มีรายการที่เกี่ยวข้องในคุณสมบัติของระบบ การประเมินประสิทธิภาพสามารถพบได้ทั้งด้วยเครื่องมือระบบปฏิบัติการมาตรฐานและด้วยความช่วยเหลือของแอปพลิเคชันบุคคลที่สาม

ประสิทธิภาพการเปรียบเทียบใน Windows 10
การเปิดตัวระบบปฏิบัติการใหม่จาก Microsoftหลายคนกำลังรอเพราะนอกจากการเปลี่ยนแปลงทางสายตาแล้ว ส่วนสำคัญของโค้ดได้รับการออกแบบใหม่ ซึ่งตามคำรับรองของเรดมอนด์ ส่งผลให้ความเร็วและการตอบสนองของระบบเพิ่มขึ้น โซลูชันทางเทคนิคที่ซับซ้อนซึ่งพัฒนาและใช้งานโดยโปรแกรมเมอร์ของบริษัทมีผลดีต่อความสมบูรณ์โดยรวมของระบบปฏิบัติการ และในฐานะวิธีการตรวจสอบ คุณสามารถใช้ดัชนีประสิทธิภาพของ Windows 10 เปรียบเทียบกับตัวบ่งชี้ที่คล้ายคลึงกันของระบบปฏิบัติการรุ่นก่อนหน้า .

ค้นหาคะแนนประสิทธิภาพโดยใช้บรรทัดคำสั่ง
คุณสามารถประเมินประสิทธิภาพของพีซีได้ตามมาตรฐานโดยระบบปฏิบัติการเอง ในการดำเนินการนี้ คุณต้องเรียกใช้คำสั่งพิเศษใน CMD เชลล์ ต้องเรียกใช้บรรทัดคำสั่งในฐานะผู้ดูแลระบบ ในการดำเนินการนี้ ให้คลิกที่ไอคอน "เริ่ม" ด้วยปุ่มเมาส์ขวาและเลือกรายการเมนู "บรรทัดคำสั่ง (ผู้ดูแลระบบ)" ในหน้าต่างคอนโซลที่ปรากฏขึ้น คุณต้องพิมพ์ winsat formal-restart clean และยืนยันการดำเนินการโดยกดปุ่ม Enter หลังจากนั้นการประเมินประสิทธิภาพใน Windows 10 จะเริ่มต้นขึ้น
ที่น่าสนใจ การดำเนินการคำสั่งนี้จะส่งผลให้เพื่อลบประวัติการตรวจสอบที่ดำเนินการไปก่อนหน้านี้อย่างสมบูรณ์และการให้คะแนนจะเริ่มต้นใหม่ หากคุณรันคำสั่งอย่างเป็นทางการของ winsat โดยไม่มีคีย์เพิ่มเติม ข้อมูลก่อนหน้าจะถูกบันทึกไว้
สิ่งสำคัญคือต้องรู้ว่าเมื่อตรวจสอบอุปกรณ์มือถือ เช่น แล็ปท็อปหรือแท็บเล็ต อุปกรณ์นั้นจะต้องเชื่อมต่อกับแหล่งพลังงาน มิฉะนั้น การวินิจฉัยจะไม่เริ่มทำงาน

จะใช้ระบบประเมินความสามารถของเครื่องหลายนาที ขึ้นอยู่กับความจุ หลังจากนั้นคุณสามารถปิดหน้าต่างพรอมต์คำสั่งได้ ผลการตรวจสอบอยู่ในไฟล์ Formal.Assessment.WinSAT.xml ที่ C: WindowsPerformanceWinSATDataStore ใต้ส่วน WinSPR ข้อมูลในนั้นถูกนำเสนอในรูปแบบของตารางที่มีค่าต่อไปนี้:
- SystemScore แสดงคะแนนประสิทธิภาพโดยรวมตามค่าต่ำสุดด้านล่าง
- MemoryScore แสดงผลการทดสอบ RAM ของอุปกรณ์
- CpuScore คือคะแนนที่ได้รับจาก CPU
- raphicScore สรุปเกณฑ์มาตรฐานของระบบย่อยกราฟิกเมื่อทำงานกับอินเทอร์เฟซรวมถึงเนื้อหาวิดีโอ
- GamingScore แสดงประสิทธิภาพของอุปกรณ์ในแอพพลิเคชั่นและเกมที่เน้นกราฟิก
- DiskScore แสดงคะแนนประสิทธิภาพของฮาร์ดไดรฟ์
วิธีการทดสอบประสิทธิภาพของระบบนี้ไม่จำเป็นต้องติดตั้งซอฟต์แวร์ของบริษัทอื่น และการประเมินประสิทธิภาพใน Windows 10 สามารถทำได้โดยไม่ต้องเชื่อมต่ออินเทอร์เน็ต

การกำหนดดัชนีประสิทธิภาพโดยใช้ Winaero WEI Tool
สำหรับคนที่ไม่อยากยุ่งกับทีมมียูทิลิตี้พิเศษสำหรับการคำนวณและแสดงการประมาณประสิทธิภาพของระบบ - Winaero WEI Tool นอกจากจะใช้งานได้ฟรีแล้ว โปรแกรมนี้ยังเป็นแบบพกพาอีกด้วย ซึ่งให้คุณใช้งานได้โดยไม่ต้องติดตั้ง คุณเพียงแค่ต้องดาวน์โหลดจากเว็บไซต์ของผู้ผลิต แกะไฟล์เก็บถาวรที่ดาวน์โหลดมา และเรียกใช้ไฟล์ปฏิบัติการ อินเทอร์เฟซของโปรแกรมคล้ายกับ Windows 7 เมื่อทำการประเมิน ยูทิลิตี้จะใช้ข้อมูลจากเครื่องมือมาตรฐานเพื่อตรวจสอบดัชนีประสิทธิภาพของระบบปฏิบัติการ
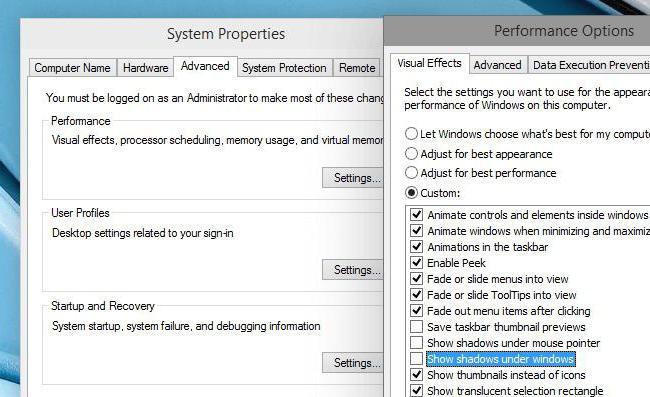
เพิ่มประสิทธิภาพของระบบ
คุณสามารถปรับปรุงประสิทธิภาพของ Windows 10 ได้โดยเนื่องจากปัจจัยหลายประการ สาเหตุหลักของการปฏิเสธนี้คือการใช้ไดรเวอร์อุปกรณ์ที่ล้าสมัยหรือไม่ใช่ของแท้ หากต้องการอัปเดต ให้ไปที่ตัวจัดการอุปกรณ์และเลือกรายการเมนู "อัปเดตการกำหนดค่าฮาร์ดแวร์" Windows จะพยายามค้นหาและติดตั้งไดรเวอร์ที่เหมาะสมและทันสมัยที่สุด นอกจากนี้ ประสิทธิภาพยังได้รับผลกระทบจากจำนวน "ไทล์สด" ที่แสดงในเมนู "เริ่ม" ขอแนะนำให้เลิกตรึงไทล์ที่ไม่ได้ใช้ทั้งหมดจากหน้าจอเริ่มโดยใช้รายการที่เกี่ยวข้องของเมนูบริบทของแต่ละไทล์ ในพารามิเตอร์เพิ่มเติมของประสิทธิภาพของระบบ คุณควรปิดการใช้งานเอฟเฟกต์ภาพทั้งหมดหรือบางส่วน เนื่องจากพวกมันใช้ทรัพยากรของการ์ดแสดงผลและ CPU คุณยังสามารถปิดการแจ้งเตือนของระบบปฏิบัติการและแจ้งให้เพิ่มประสิทธิภาพของระบบได้อีกด้วย ในการดำเนินการนี้ คุณต้องเปิดแอปพลิเคชัน "การตั้งค่า" และปิดสวิตช์ของรายการ "แสดงคำแนะนำสำหรับการทำงานกับ Windows" ในรายการย่อย "ระบบ" สิ่งสำคัญคือต้องรักษาระบบให้ปลอดภัยและป้องกันไวรัสทุกชนิดไม่ให้เข้าสู่ระบบ
การประเมินประสิทธิภาพใน Windows 10 สามารถทำได้ใช้เป็นเครื่องมือสำหรับแสดงระดับการตอบสนองและประสิทธิภาพของอุปกรณ์ ส่วนประกอบแต่ละส่วน และระบบปฏิบัติการที่ติดตั้งไว้ และแม้ว่าผู้ผลิตจะเข้าถึงฟังก์ชันนี้ได้ยาก แต่ก็ใช้งานได้ไม่ยาก