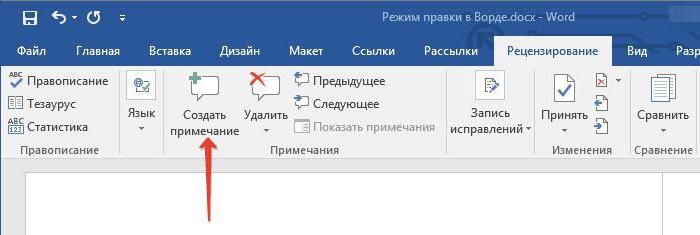ใคร ๆ ก็รู้ว่า "คำ" นั้นโปรแกรมแก้ไขข้อความมัลติฟังก์ชั่น คุณสมบัติหลายอย่างของมันไปไกลกว่าการแก้ไขข้อความ บทความนี้จะแสดงวิธีเปรียบเทียบไฟล์ Word สองไฟล์ในโปรแกรม ขั้นตอนนี้ค่อนข้างง่าย แต่มีเพียงไม่กี่คนที่รู้เรื่องนี้เลย อาจมีประโยชน์ในหลายกรณีตัวอย่างเช่นเมื่อมีไฟล์สองไฟล์ในคอมพิวเตอร์: งานของคุณและแบบร่าง เพื่อไม่ให้เกิดข้อผิดพลาดและไม่ส่งแบบร่างให้กับลูกค้าควรใช้การเปรียบเทียบไฟล์สองไฟล์

ขั้นตอนที่ 1: ขั้นเตรียมการ
เป็นที่น่าสังเกตว่าหลังจากที่คุณเปรียบเทียบไฟล์สองไฟล์จะยังคงไม่เปลี่ยนแปลงและความไม่สอดคล้องกันทั้งหมดจะแสดงในเอกสารอื่น (ใหม่) ซึ่งจะเปิดขึ้นโดยอัตโนมัติ แต่สิ่งแรกก่อน ก่อนอื่นเรามาดูสิ่งที่ต้องทำก่อนเปรียบเทียบไฟล์ Word ทั้งสองไฟล์
ขั้นตอนแรกคือการเตรียมความพร้อม ก่อนจะเปรียบเทียบไฟล์ Word สองไฟล์ได้คุณต้องเปิดไฟล์นั้นก่อน ดังนั้นให้ค้นหาบนคอมพิวเตอร์ของคุณและดับเบิลคลิกที่พวกเขา
ตอนนี้เราต้องเปิดไฟล์ที่เราต้องการในไฟล์ใดไฟล์หนึ่งเครื่องมือ. จะอยู่ในแท็บรีวิวในชุดเครื่องมือเปรียบเทียบ เครื่องมือนี้เรียกว่า "เปรียบเทียบ" คลิกที่มันแล้วเลือกรายการที่มีชื่อเดียวกันในเมนูแบบเลื่อนลง

ดังนั้นตอนนี้คุณสามารถไปที่วิธีเปรียบเทียบไฟล์ Word สองไฟล์เพื่อหาความแตกต่างหรือความบังเอิญได้โดยตรง
ขั้นตอนที่ 2: เลือกเอกสารเพื่อเปรียบเทียบ
หน้าต่างที่เรียกว่า"การเปรียบเทียบเวอร์ชัน". อย่างที่คุณเห็นมีสองส่วนคือ "เอกสารต้นฉบับ" และ "เอกสารดัดแปลง" ดังนั้นในขั้นแรกคุณต้องวางเอกสารต้นฉบับและในครั้งที่สอง - ฉบับแก้ไข
ในการเลือกเอกสารคุณต้องคลิกที่ไอคอนโฟลเดอร์ถัดจากรายการแบบเลื่อนลง หลังจากคลิกตัวสำรวจจะเปิดขึ้นซึ่งคุณจะต้องนำทางไปยังไฟล์ที่คุณกำลังมองหา หลังจากเสร็จสิ้นให้ทำซ้ำขั้นตอนสำหรับไฟล์ที่สอง
ดังนั้นเราจึงได้เลือกเอกสารที่จำเป็นสำหรับการเปรียบเทียบอย่างไรก็ตามอย่าเพิ่งรีบคลิกตกลงเพื่อเริ่มกระบวนการวิเคราะห์ เพื่อให้ได้ผลลัพธ์ที่ต้องการควรตั้งค่าพารามิเตอร์ที่ต้องการจะดีกว่า ตอนนี้เรามาพูดถึงวิธีการทำเช่นนี้
ขั้นตอนที่ 3: ตั้งค่าพารามิเตอร์ที่ต้องการเพื่อเปรียบเทียบ
ดังนั้นก่อนที่จะเปรียบเทียบไฟล์ Word ทั้งสองไฟล์ควรตั้งค่าพารามิเตอร์ที่จะใช้ในการวิเคราะห์มากกว่า สิ่งนี้จะช่วยให้คุณพบความไม่สอดคล้องที่คุณต้องการค้นหา
หากต้องการเปิดเมนูตัวเลือกคุณต้องคลิกปุ่ม "เพิ่มเติม" ทั้งหมดนี้อยู่ในหน้าต่าง "เปรียบเทียบเวอร์ชัน" เดียวกัน
ในเมนูที่ขยายออกคุณสามารถสังเกตได้การตั้งค่ามากมาย ตอนนี้เรามาสนใจกลุ่มตัวเลือกการเปรียบเทียบกัน ในนั้นคุณต้องเลือกองค์ประกอบที่จะนำมาเปรียบเทียบในเอกสารสองชุด อย่างไรก็ตามยิ่งกำหนดเครื่องหมายถูกน้อยลงกระบวนการเปรียบเทียบก็จะยิ่งเร็วขึ้นเท่านั้น ดังนั้นหากคุณกำลังมองหาการเปลี่ยนแปลงการจัดรูปแบบคุณควรเลือกเฉพาะรายการนี้ในขณะที่ลบรายการอื่น ๆ
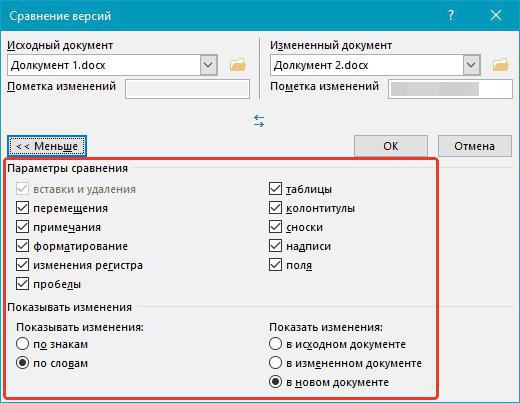
ในกลุ่ม "แสดงการเปลี่ยนแปลง" ให้เลือกว่าจะค้นหาเป็นอักขระหรือคำ นอกจากนี้อย่าลืมระบุว่าจะแสดงผลลัพธ์ในเอกสารใด ในแหล่งที่มาไฟล์ที่แก้ไขหรือใหม่
หลังจากคุณตั้งค่าพารามิเตอร์ทั้งหมดที่ต้องการแล้วคุณสามารถคลิกปุ่ม "ตกลง" ได้อย่างปลอดภัยเพื่อเริ่มกระบวนการวิเคราะห์ ใช้เวลาไม่นานมากแม้ว่าจะเลือกรายการเปรียบเทียบทั้งหมดแล้วก็ตาม
ขั้นตอนที่ 4: ตรวจสอบผลลัพธ์
ดังนั้นคุณจะเห็นผลลัพธ์ ขึ้นอยู่กับตัวเลือกของคุณเอกสารนั้นจะแสดงในเอกสารหนึ่งในสองเอกสารหรือในเอกสารใหม่ที่สาม
สถานที่ที่ไม่ตรงกันจะถูกทำเครื่องหมายด้วยเส้นสีแดง ซึ่งสะดวกมาก - โดยคลิกที่บรรทัดคุณจะเห็นความแตกต่าง มันจะขีดฆ่าด้วยเส้นสีแดง
อย่างไรก็ตามหากคุณไม่ทราบวิธีเปรียบเทียบไฟล์ Word สองไฟล์สำหรับการจับคู่น่าเสียดายที่สิ่งนี้จะไม่ทำงานในโปรแกรม อย่างไรก็ตามสามารถใช้บริการพิเศษเพื่อจุดประสงค์นี้ได้