ผู้เริ่มต้นให้เชี่ยวชาญโปรแกรมแก้ไขกราฟิกPhotoshop ในตอนแรกหายไปต่อหน้าฟังก์ชันการทำงานที่หลากหลาย หนึ่งในจุดที่สับสนคือการทำงานกับเลเยอร์ ในบทความนี้เราจะมาดูวิธีการปรับขนาดเลเยอร์ใน Photoshop อย่างถูกต้อง
ทำไมขนาดของเลเยอร์จึงเปลี่ยนไป?
เหตุผลหลักที่คุณทำได้คุณจำเป็นต้องเปลี่ยนพื้นที่ของเลเยอร์ - นี่คือความขัดแย้งระหว่างภาพพื้นหลังหลักและภาพเพิ่มเติมซึ่งวางไว้ด้านบนในเลเยอร์แยกต่างหาก เม็ดมีดอาจมีขนาดใหญ่หรือเล็กกว่าพื้นหลังดังนั้นเพื่อให้ภาพตัดปะดูกลมกลืนกันจึงต้องขยายหรือลดขนาดให้พอดีกับภาพรวม

มาทำการจองที่อธิบายให้ผู้อ่านทราบถึงวิธีการเปลี่ยนแปลงขนาดเลเยอร์ใน Photoshop เราใช้ถ้อยคำที่เป็นทางการและเป็นนามธรรม การปรับแต่งทั้งหมดที่เรานำเสนอจะไม่ส่งผลกระทบต่อพื้นที่ของมัน แต่อย่างใดพวกเขาจะสัมผัสเฉพาะส่วนที่มองเห็นได้ - ส่วนที่เราต้องการเพื่อให้พอดีกับภาพ ดังนั้นจึงเป็นการถูกต้องมากกว่าหากจะบอกว่าเรากำลังปรับขนาดเนื้อหาที่มองเห็นได้ของเลเยอร์
วิธีปรับขนาดเลเยอร์ใน Photoshop
มาวิเคราะห์กระบวนการทั้งหมดทีละขั้นตอน:
- ทางด้านขวาของหน้าจอให้เลือกเลเยอร์ที่ต้องการในพาเล็ตเลเยอร์ - คลิกซ้าย (LMB) ที่มัน
- ในบรรทัดบนสุดคลิก "แก้ไข" ในเมนูแบบเลื่อนลงเลือก "Free Transform"
- คุณจะเห็นว่าเลเยอร์นั้นมีกรอบที่มีเครื่องหมาย พวกเขาจะช่วยเราเปลี่ยนขนาดที่ชัดเจน
- การทำงานกับเครื่องหมาย (สี่เหลี่ยมเล็ก ๆ บนเฟรม) เริ่มต้นด้วยการวางเมาส์เหนือหนึ่งในนั้นและกดปุ่มซ้ายของเมาส์ค้างไว้
- ฉันจะปรับขนาดเลเยอร์ใน Photoshop ได้อย่างไรให้ความสนใจกับเครื่องหมายที่ด้านข้างของกรอบ: ลากหนึ่งในนั้นไปที่กึ่งกลางของเอกสาร - ภาพที่มองเห็นได้ของเลเยอร์จากด้านนี้จะลดลงจากกึ่งกลาง - จะเพิ่มขึ้น
- เครื่องหมายที่มุมของภาพเลเยอร์ที่มองเห็นได้: โดยการลากไปทางตรงกลางหรือจากกึ่งกลางของภาพคุณจะปรับขนาดทั้งสองด้านที่อยู่ติดกับมุมนั้นทันที
- หากคุณต้องการตั้งค่าพารามิเตอร์เฉพาะสำหรับความกว้างและความยาวจากนั้นป้อนตามลำดับในฟิลด์ "W" และ "D" เป็นไปได้มากว่าคุณตั้งค่าเปอร์เซ็นต์ไว้ที่นี่โดยค่าเริ่มต้น สามารถเลือกหน่วยวัด (พิกเซลเซนติเมตรมิลลิเมตร) ได้โดยคลิกขวา (RMB) บนหน้าต่างใดก็ได้
- หากต้องการออกจากการเปลี่ยนแปลงให้คลิกที่ Enter เครื่องหมายถูกบนแถบเครื่องมือจะช่วยให้คุณบันทึกได้
- เลิกทำการเปลี่ยนแปลง - คลิกที่วงกลมที่ขีดฆ่าซึ่งมองเห็นได้ถัดจากเครื่องหมายถูกบนแถบเครื่องมือเดียวกัน
วิธีปรับขนาดเลเยอร์ใน Photoshop: แป้นพิมพ์ลัด
พิจารณาชุดค่าผสม "ร้อนแรง" ที่เร่งความเร็วอย่างเห็นได้ชัด:
- Ctrl + T - เรียกเครื่องมือ "Free Transform"
- Ctrl + "-" / "+" - ลด / เพิ่มขนาดของเลเยอร์ที่เปลี่ยนแปลง
- จะปรับขนาดเลเยอร์ใน Photoshop ได้อย่างไรในขณะที่รักษาอัตราส่วน กด Shift ค้างไว้ขณะทำงานกับเครื่องหมาย - ด้านข้างของรูปภาพจะเพิ่ม / ลดตามสัดส่วน
- หากต้องการปรับขนาดด้านข้างของรูปภาพตามสัดส่วนซึ่งกันและกันคุณสามารถคลิกไอคอน "Chain Links" บนเดสก์ท็อป
- กด Alt ค้างไว้ขณะทำงานกับเครื่องหมาย - ความยาวและความกว้างจะเปลี่ยนไปเมื่อเทียบกับตรงกลางของรูปภาพ
- กด Shift และ Alt ค้างไว้ขณะทำงานกับเครื่องหมาย - ด้านข้างของภาพที่มองเห็นจะเปลี่ยนไปตามสัดส่วนและสัมพันธ์กับตรงกลางของภาพ
- Esc - รีเซ็ตการเปลี่ยนแปลงอย่างรวดเร็ว

การใช้เนวิเกเตอร์
ค้นหาวิธีปรับขนาดเลเยอร์ใน PhotoshopCS6 "และเวอร์ชันอื่น ๆ (อย่างไรก็ตามในทุกรูปแบบของโปรแกรมแก้ไขกราฟิกการดำเนินการนี้จะดำเนินการในลักษณะเดียวกัน) สิ่งสำคัญคือต้องสังเกตว่าช่วงเวลาดังกล่าวทำงานกับการเปลี่ยนเลเยอร์ที่มีขนาดใหญ่เกินไปสัญญาณของมันคือหลังจากเรียกแท็บ Free Transform แล้วคุณจะไม่เห็นใด ๆ เฟรมไม่มีเครื่องหมายโหนด
วิธีปรับขนาดรูปภาพใน "Photoshop" ในนี้กรณี? เพื่อให้สามารถทำงานกับเอกสารได้คุณเพียงแค่ต้องปรับขนาดให้เล็กลงตามขอบเขตดังกล่าวเพื่อให้มองเห็นเครื่องมือการเปลี่ยนแปลงฟรี ในการดำเนินการนี้ให้ไปที่ "Navigator" และเลื่อนแถบเลื่อนมาตราส่วนไปยังตำแหน่งที่ต้องการ บันทึกการเปลี่ยนแปลงและกลับไปที่การเปลี่ยนแปลง

การรักษาคุณภาพ
ก่อนปรับขนาดรูปภาพในใน Photoshop โปรดทราบว่าคุณภาพของเลเยอร์ที่ซูมเข้าอาจได้รับผลกระทบอย่างเห็นได้ชัด เพื่อป้องกันไม่ให้สิ่งนี้เกิดขึ้นเราแนะนำให้คุณแปลงเป็นวัตถุอัจฉริยะก่อนที่จะเริ่มการเปลี่ยนแปลง:
- คลิกขวาที่เลเยอร์ที่ต้องการ
- จากรายการที่ปรากฏขึ้นให้เลือก "Convert to Smart Object"
- ทำตามแผนภาพที่แสดงในหัวข้อย่อยด้านบนการเปลี่ยนแปลงที่จำเป็นทั้งหมดบันทึกการเปลี่ยนแปลง
- RMB อีกครั้งในเลเยอร์ที่เปลี่ยนไปแล้ว - คราวนี้เลือก "Rasterize ... "

อันเป็นผลมาจากการกระทำเหล่านี้ข้อมูลทั้งหมดเกี่ยวกับรูปภาพจะถูกคัดลอกไปยังคอนเทนเนอร์อัจฉริยะ ดังนั้นคุณสามารถบีบอัดหรือขยายเลเยอร์อย่างน้อยที่สุดเท่าที่จะเป็นไปได้ - หากจำเป็นโปรแกรมแก้ไขกราฟิกจะนำข้อมูลจากที่นั่นเพื่อคืนค่ารูปภาพในเชิงคุณภาพในกรณีที่มีการขยาย อย่างไรก็ตามเราแนะนำให้คุณเพิ่มภาพถ่ายหรือรูปภาพลงในเลเยอร์ที่มีความละเอียดไม่แตกต่างจากพื้นหลังมากนักซึ่งจะทำให้ดูเป็นธรรมชาติมากขึ้น
ปรับขนาดเลเยอร์พื้นหลัง
พูดถึงวิธีปรับขนาดเลเยอร์ในใน Photoshop สิ่งสำคัญคือต้องเพิ่มว่าเครื่องมือ Free Transform ใช้งานได้กับทุกเลเยอร์ยกเว้นพื้นหลัง ในจานสีคุณจะจดจำได้จากไอคอน "ล็อคแบบสลัก" ที่มีลักษณะเฉพาะ หากคุณไม่ได้เปลี่ยนลำดับของเลเยอร์มันจะอยู่ด้านล่างสุด
มีสองวิธีในการเปลี่ยนความยาวและความกว้าง:
- คลิกที่ "รูปภาพ" ในเมนูที่ปรากฏขึ้นเลือก "ขนาดรูปภาพ" ป้อนพารามิเตอร์ที่ต้องการสำหรับความยาวและความกว้างของเลเยอร์
- ปลดล็อกพื้นหลังโดยดับเบิลคลิกด้วย LMB ในหน้าต่างป๊อปอัปคลิก "ตกลง" หากทำทุกอย่างถูกต้อง "ล็อก" จะหายไปและคุณสามารถทำงานกับพื้นหลังได้เช่นเดียวกับเลเยอร์ปกติโดยเปลี่ยนได้โดยการแปลงฟรี
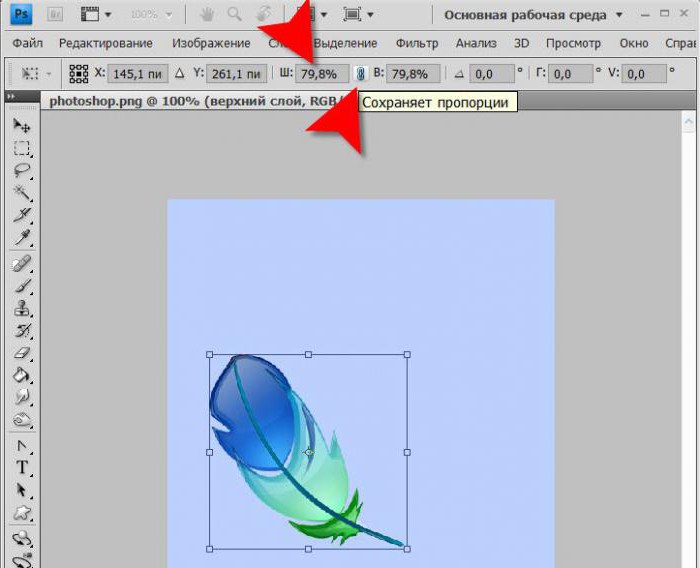
การปรับขนาดหลายชั้นพร้อมกัน
มาดูวิธีปรับขนาดเลเยอร์ใน Photoshop ในกรณีนี้:
- หากเลเยอร์ที่ต้องการอยู่ติดกันเพื่อนเลือกด้วย LMB ในขณะที่กด Shift ค้างไว้ อีกทางเลือกหนึ่ง: ขณะที่กดปุ่มนี้ค้างไว้ให้คลิก LMB ที่เลเยอร์บนสุดจากนั้นคลิกที่เลเยอร์ล่างสุดหรือในทางกลับกัน ทั้งตัวเองและชั้นระหว่างพวกเขาจะถูกเลือก
- ในกรณีที่เลเยอร์ที่จำเป็นอยู่ในจานสีแบบสุ่มให้กด Ctrl ค้างไว้แล้วเลือกแต่ละเลเยอร์ตามลำดับ
- อีกวิธีหนึ่งคือวางเลเยอร์ทั้งหมดที่คุณต้องการในกลุ่มและปิด (ลูกศรถัดจากชื่อกลุ่มจะ "ดู" โดยให้ด้านที่แหลมไปทางด้านข้างไม่ใช่ลง)
- หลังจากการปรับแต่งรายการใดรายการหนึ่งคุณจะต้องเรียก "Free Transform" และปรับขนาดตามรูปแบบที่แก้ไขข้อบกพร่องที่นำเสนอข้างต้นเท่านั้น

เราได้หาวิธีการเปลี่ยนแปลงทั้งหมดแล้วขนาดเลเยอร์ใน "Photoshop" ทุกเวอร์ชันที่มีและไม่มีปุ่มลัดสำหรับเลเยอร์ปกติพื้นหลังและกลุ่มหลายเลเยอร์ ฝึกฝนเล็กน้อย - และคุณจะดำเนินการง่ายๆนี้บนเครื่องโดยไม่ต้องคำนึงถึงลักษณะเฉพาะของการดำเนินการ ขอให้โชคดีกับความคิดสร้างสรรค์และความเชี่ยวชาญของโปรแกรมแก้ไขภาพที่ยอดเยี่ยมนี้!












