Photoshop ใช้งานได้ดีมากเพื่อเปลี่ยนแปลงและส่วนใหญ่มักจะปรับปรุงรูปลักษณ์ของบุคคล วันนี้เราจะพิจารณาคำถามเกี่ยวกับวิธีการลบคางสองชั้นใน Photoshop เนื่องจากเป็นวิธีที่นิยมมากที่สุด สำหรับงานนี้คุณจะต้องมีความรู้เล็กน้อยเกี่ยวกับโปรแกรมและแหล่งข้อมูลที่ดีซึ่งเราจะพูดถึงต่อไป ดังนั้นเตรียมพร้อมที่จะเรียนรู้วิธีลบคางสองชั้นใน Photoshop

เงินที่จำเป็น
สำหรับงานนี้เราต้องการอย่างน้อยสองรูปภาพ: รูปภาพหนึ่งรูปที่จะถูกแก้ไขอีกรูปหนึ่งมีรูปภาพ "ผู้บริจาค" รูปถ่ายที่มีคางที่ต้องการจะถือว่าอยู่ภายใต้ส่วนหลัง ฉันพบว่าวิธีนี้มีประโยชน์มากกว่าวิธีอื่นที่มีการแสดงผลด้วยตนเองแบบเต็ม การเปลี่ยนรูปภาพนี้ช่วยให้คุณสามารถลบคางสองชั้นใน Photoshop ได้อย่างรวดเร็วและมีประสิทธิภาพ ยิ่งไปกว่านั้นไม่จำเป็นต้องรู้เครื่องมือทั้งหมดของโปรแกรมนี้อย่างสมบูรณ์แบบ
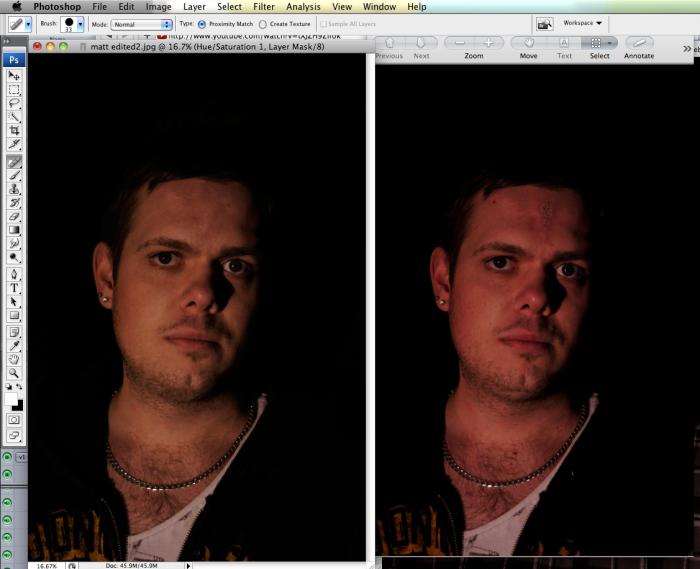
การเรียนการสอน
ดังที่ได้กล่าวมาแล้ววิธีนี้ขึ้นอยู่กับการเปลี่ยนภาพดังนั้นขั้นตอนที่สำคัญและสำคัญที่สุดในงานนี้ถือได้ว่าเป็นการค้นหาภาพถ่ายของ "ผู้บริจาค" สิ่งสำคัญคือทั้งสองภาพจะถูกถ่ายจากมุมมองเดียวกัน นอกจากนี้ยังเป็นที่พึงปรารถนาที่จะจับคู่ขนาดของภาพถ่าย แต่ไม่สำคัญ ต่อไปจะมีคำแนะนำเกี่ยวกับวิธีการลบคางสองชั้นใน Photoshop
- เมื่อเลือกภาพ "ผู้บริจาค" แล้วจำเป็นต้องตัดบริเวณที่มีคางที่ต้องการออก ทำการเลือกโดยมีระยะขอบมากเนื่องจากการวาดทำได้ยากกว่าการลบเพียงอย่างเดียว
- วางบริเวณคัตเอาท์กับคาง"ผู้บริจาค" ไปยังรูปภาพหลัก ยืดหรือทำให้เล็กลงด้วย Free Transform Tool (Ctrl + T) จำเป็นต้องเคารพสัดส่วนเนื่องจากกดปุ่ม Shift ค้างไว้ขณะปรับขนาด จำเป็นต้องลดหรือยืดออกจนกว่าคางของ "ผู้บริจาค" จะมีความกว้างและขนาดเท่ากันกับของจริง ใช้เวลาของคุณในขั้นตอนนี้และทำทุกอย่างอย่างรอบคอบ ดังนั้นเราจึงเอาคางที่สองออกหรืออาจมีคนพูดว่าแทนที่
- ใน Layer Blending Options ให้เลือก Multiply ในขั้นตอนนี้คุณสามารถลบส่วนพิเศษของคาง "ผู้บริจาค" ของเราซึ่งเป็นผลมาจากการเลือกที่ไม่ถูกต้อง
- ขณะนี้งานจำนวนมากเข้าแล้วเสร็จสมบูรณ์ ยังคงต้องทำการปรับเปลี่ยนสีบางส่วนเนื่องจากแทบจะเป็นไปไม่ได้เลยที่จะหาภาพถ่ายของผู้บริจาคที่มีคุณสมบัติเหมือนกันโดยสิ้นเชิง ดังนั้นเราจำเป็นต้องปรับสีด้วยตนเอง ในการดำเนินการนี้ให้เปิดเครื่องมือ Hue / Saturation (Ctrl + U) เราเปลี่ยนค่าขึ้นอยู่กับสถานการณ์ เรายังต้องการเครื่องมือระดับ (Ctrl + L)
- ปรับการตั้งค่าตามที่คุณต้องการ น่าเสียดายที่ฉันไม่สามารถให้ค่าที่แน่นอนแก่คุณได้เนื่องจากค่าเหล่านี้จะเป็นรายบุคคลในแต่ละกรณี

ข้อสรุป
ฉันหวังว่าบทความนี้จะช่วยให้คุณทราบว่าลบคางสองชั้นใน Photoshop อย่างไรก็ตามคำแนะนำนี้มีประโยชน์ทุกที่ สามารถใช้ได้ไม่เพียง แต่กับคางเท่านั้น แต่ยังใช้กับส่วนใดก็ได้ของใบหน้าร่างกายและอื่น ๆ ก็เพียงพอที่จะเข้าใจแนวคิดหลักของคำแนะนำทั้งหมด จากนั้นคุณสามารถใช้งานได้ในเกือบทุกสถานการณ์เมื่อจำเป็นต้องเปลี่ยนรูปลักษณ์ของคุณ












