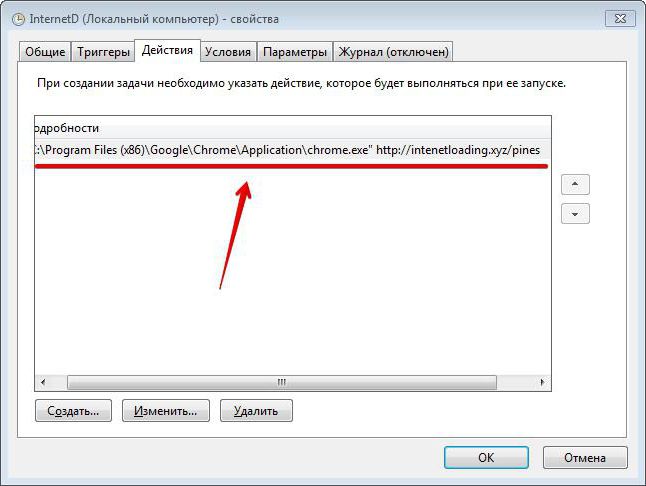ผู้ใช้มักจะถามคำถามว่า "อย่างไรเพิ่มโปรแกรมเพื่อเริ่มต้น "อันที่จริงไม่มีอะไรยากในเรื่องนี้ แต่ถ้าคุณทำผิดพลาดก็จะมีปัญหามากมายที่อาจรบกวนการทำงานของคอมพิวเตอร์ฉันอยากจะทราบทันทีว่าคุณต้องเพิ่มโปรแกรมเพื่อเริ่มต้นเฉพาะที่คุณต้องการจริงๆเท่านั้น และคุณใช้งานอยู่ตลอดเวลาตัวอย่างเช่นหากคุณเพิ่มแอปพลิเคชันสิบรายการขึ้นไปแอปพลิเคชันเหล่านี้อาจทำให้ระบบทำงานช้าลงอย่างมากตามลำดับระบบปฏิบัติการจะทำงานได้ไม่เต็มที่เนื่องจากมีภาระงานสูง

การทำงานกับทางลัด
คุณสามารถเพิ่มโปรแกรมเพื่อเริ่มต้นด้วยโดยใช้หนึ่งในหลายวิธีที่เราจะวิเคราะห์โดยละเอียดในตอนนี้ หากคุณอ่านตัวเลือกที่เสนออย่างถี่ถ้วนแล้วในอนาคตคุณไม่ควรมีปัญหาใด ๆ และคุณจะดำเนินการทุกประเด็นอย่างถูกต้อง
วิธีแรกเป็นวิธีที่ง่ายที่สุดอย่างไรก็ตามพวกเขาเป็นที่ชื่นชอบของผู้คนจำนวนมากที่สุด ในวิธีนี้เราจะเพิ่มทางลัดที่เราต้องการในโฟลเดอร์เริ่มต้น ไดเร็กทอรีนี้อยู่ที่ "C: ... StartUp" ในการดำเนินการทั้งหมดด้วยวิธีนี้ก่อนอื่นคุณต้องเลือกโปรแกรมที่จะเพิ่มสำหรับการเริ่มต้น โดยปกติก่อนกำหนดค่าทุกอย่างคุณต้องพิจารณาอย่างรอบคอบว่าแอปพลิเคชันใดควรอยู่ในโหมดนี้ คุณอาจเดาได้แล้วว่าจะเพิ่มโปรแกรมเพื่อเริ่มต้นอย่างไร เลือกทางลัดและวางไว้ในโฟลเดอร์ที่เหมาะสม (ที่อยู่ระบุไว้ด้านบน) หลังจากรีสตาร์ทระบบปฏิบัติการคุณจะสามารถเห็นได้ว่าแอปพลิเคชันเริ่มทำงานด้วยตัวเอง (หลังจากที่ระบบโหลดเสร็จสมบูรณ์)

ทางเลือก
เรามาหาวิธีแรกกันเถอะตอนนี้เรามาดูข้อที่สองกัน ฉันอยากจะบอกทันทีว่าวิธีนี้ค่อนข้างง่ายและไม่จำเป็นต้องมีทักษะพิเศษ สิ่งที่สำคัญที่สุดคือการใส่ใจเพื่อหลีกเลี่ยงข้อผิดพลาด ในวิธีการด้านล่างนี้คุณจะได้เรียนรู้วิธีทำให้โปรแกรมเริ่มต้นอย่างรวดเร็วและง่ายดาย เราจะเพิ่มแอปพลิเคชันที่คุณเลือกโดยใช้รีจิสทรี โปรดจำไว้ว่าคุณจะต้องแก้ไขไฟล์ระบบดังนั้นจึงมีปัญหาในการคืนค่าให้กลับสู่สถานะก่อนหน้า
การเรียนการสอน
ก่อนอื่นคุณต้องสร้างแบบพิเศษพารามิเตอร์สตริงในรีจิสตรีไม่ต้องกังวลการดำเนินการนี้ทำได้อย่างรวดเร็วและง่ายดายสิ่งสำคัญคือทำตามคำแนะนำของเรา ตัวอย่างเช่นเรามาดูวิธีการเพิ่มไคลเอนต์ FTP ในการดาวน์โหลดอัตโนมัติ คุณต้องไปที่เมนู "Start" และคลิกที่แท็บ "Run" จากนั้นเราจะป้อนชุดค่าผสมพิเศษ“ regedit” และยืนยันคำขอของเรา หากคุณทำทุกอย่างถูกต้องในกรณีนี้ควรเปิดหน้าต่างใหม่ซึ่งก็คือรีจิสทรี
ตอนนี้คุณต้องตัดสินใจเกี่ยวกับพารามิเตอร์ (สำหรับผู้ใช้โปรแกรมใดจะใช้งานได้เมื่อเริ่มต้น) คุณสามารถตั้งค่าสำหรับบัญชีปัจจุบันที่คุณลงชื่อเข้าใช้หรือสำหรับทุกคนได้อย่างแม่นยำยิ่งขึ้น ในความเป็นจริงหากคุณไม่ใช่เจ้าของคอมพิวเตอร์ส่วนบุคคลเพียงคนเดียวและมีบัญชีส่วนตัวของคุณเองในกรณีนี้เราขอแนะนำให้เพิ่มโปรแกรมเพื่อเริ่มต้นภายใต้ข้อมูลของคุณเพื่อให้ผู้ใช้รายอื่นไม่รบกวนการตั้งค่าของคุณ

เส้นทาง
หากคุณต้องการค้นหาส่วนในรีจิสทรีสำหรับหนึ่งบัญชีจากนั้นไปที่ส่วน "HKEY_CURRENT_USER ... Run" และสำหรับผู้ใช้ทั้งหมด - ไปที่ "HKEY_LOCAL_MACHINE ... Run" หลังจากไปที่ส่วนที่ต้องการคุณจะต้องคลิกขวาและเลือก "สร้าง" ถัดไปคุณจะได้รับตัวเลือกมากมายสำหรับการตั้งค่าพารามิเตอร์ แต่เราเลือกสตริง คุณรู้วิธีเปิดใช้งานโปรแกรมเพื่อเริ่มต้นเมื่อเริ่มต้นโดยใช้รีจิสทรีแล้ว คุณจะต้องเลือกชื่อสำหรับรายการ ขอแนะนำให้ตั้งชื่อให้เหมือนกับโปรแกรมเพื่อที่ในภายหลัง (หากต้องการลบ) คุณจะสามารถค้นหาได้อย่างรวดเร็ว โดยหลักการแล้วคุณจะตั้งชื่ออื่นก็ได้คุณต้องกำหนดด้วยตัวเอง
เพื่อแก้ไขปัญหาวิธีการเพิ่มโปรแกรมในการเริ่มต้นคุณจะต้องระบุเส้นทางไปยังแอปพลิเคชันที่ต้องการ ทำได้โดยใช้ปุ่มเมาส์ขวา: เลือกรายการ "เปลี่ยน" จากนั้นทุกอย่างก็ง่ายหลังจากป้อนตำแหน่งที่ถูกต้องคุณต้องบันทึกและรีบูตระบบ

ข้อสรุป
ตอนนี้คุณรู้สองวิธีในการเพิ่มโปรแกรมเพื่อเริ่มต้น อย่างที่คุณเห็นด้วยตัวคุณเองไม่มีปัญหาใด ๆ ที่นี่ มีตัวเลือกอื่น ๆ เช่นกัน แต่ส่วนใหญ่ขึ้นอยู่กับระบบปฏิบัติการ ตัวอย่างเช่นคุณสามารถใช้ Task Scheduler หลังจากเริ่มใช้เครื่องมือนี้คุณต้องเลือกรายการ "สร้างงาน" ระบุชื่อของงานและหากจำเป็นต้องรันด้วยสิทธิ์ของผู้ดูแลระบบให้เลือกช่องทำเครื่องหมายที่เกี่ยวข้อง ไปที่แท็บ "ทริกเกอร์" คลิก "สร้าง" แสดงว่างานควรจะดำเนินการในระหว่างการเข้าสู่ระบบ