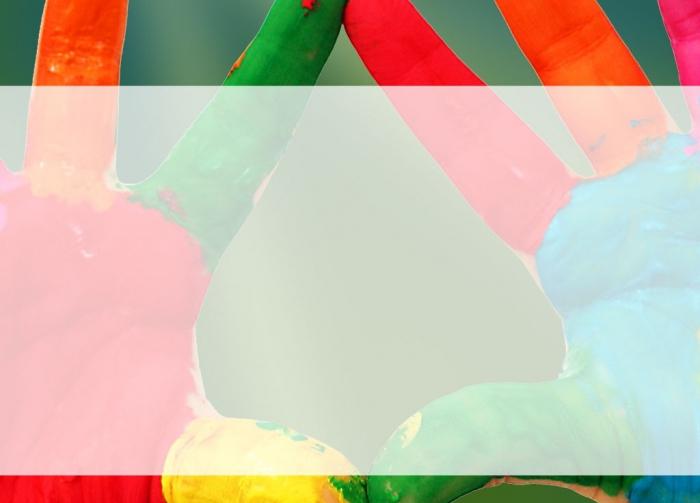Од школе сви морајуупознајте се са разним програмима за израду презентације. Помоћу овог алата могу се знатно олакшати многе врсте послова. Сетимо се где и када се примењује, које софтверске производе знамо да бисмо их креирали. Упркос тако разноликом броју програма, најраспрострањенији је био и остао производ компаније „Мицрософт“ (Мицрософт). О чему ће бити речи у овом чланку? Пре свега, упознаћемо се са функционалном сврхом презентације, размотрити програм ПоверПоинт и његове могућности, и што је најважније, одговорићемо на питање како уметнути слике у презентацију.

Чак и за почетнике, слични софтверски алатиделују прилично једноставно. Главна ствар је да се упознате са могућностима. Упркос једноставности рада, многи не могу да одговоре на питање како уметнути слике у презентацију. Све ово ће бити детаљно описано у овом раду.
Презентација
Дакле, прво се упознајмо са самим концептом и сврхом презентације. Како убацити слике у презентацију биће сигурно описано у наставку.
Пресентатион је енглеска реч којапреводи се као „презентација“. Једноставно речено, ово је перформанс. То може укључивати представљање људи, идеја, производа, материјала итд.
Зашто људи више воле да користе презентације?Његова главна предност је јасноћа материјала. Који ће вам час у школи бити занимљивији? Континуирано и монотоно предавање наставника или визуелна живописна презентација са фотографијама и тематским видео датотекама? Не морате да одговарате на ово питање, већ је све очигледно.

Многи људи разумеју реч „презентација“искључиво научни материјал на екрану монитора, али они могу бити не само рачунарски. Најједноставнији пример је емисија нове колекције одеће, јер је ово уједно и презентација. Говор генералног директора са ручно исцртаним графиконима такође је презентација. Примера може бити пуно. Али данас нас занимају само електронске опције и одговор на питање како уметнути слике у презентацију. Пређимо на најчешћи софтверски производ за креирање рачунарске презентације.
Упориште
Као што смо раније рекли, највише је ПоверПоинт-ауобичајени софтверски алат корпорације Мицрософт. Корисници почетници се питају како да уметну слику у ПоверПоинт презентацију, али петнаест минута након упознавања са програмом то ће изгледати ситница.

Чак и најнапреднији корисници, који мисле да знају софтверски производ „од„ до „до“, користе само мали проценат ПоверПоинтових могућности.
Презентације су интерактивне, ова карактеристика јеприкачите хипервезе које могу бити и интерне и екстерне. За шта су потребне? Тако да када радите са великом количином материјала можете брзо доћи до слајда који вам је потребан. На основу овога можемо да истакнемо још једну способност - редослед слајдова можда неће бити секвентан, а презентацијом се може управљати и ручно и аутоматски, даљински.
Позадина
Дотакнимо се директно главног питања. Како да уметнем слику у презентацију? Стандардни предлошци могу се користити као позадина, али понекад је потребно направити позадину сликом.
Свакако питајући где да нађем сликусви ће то самостално схватити. Пространост Интернета је бескрајна, можете користити слике са многих веб локација или уметати фотографије сопствене продукције.

Дакле, када смо отворили програм, требамокликните десним тастером миша на слајд и одаберите „Формат Бацкгроунд“. Појављује се прозор у који можемо да поставимо слику из колекције или да је преузмемо са рачунара. Ако слика која вам се свиђа није преузета на рачунар, можете је једноставно копирати у међуспремник и одабрати ставку „Међуспремник“ у искачућем прозору ПоверПоинт-а. Као што видите, рад са графичким сликама је изузетно једноставан и једноставан. Али сигурно су многи видели да слајдови многих готових презентација имају анимиране слике. Како су стигли тамо, објаснићемо вам у следећем пасусу.
Анимација
Па, како уметнути покретну слику уПоверПоинт презентација? За почетак, многе од ових анимација креирају се независно, директно у самом програму. Али ако се одлучите за готову, представљамо вам низ акција о томе како уметнути покретну слику у презентацију:
- Користимо Гиф формат: само превуците тражени објекат на слајд.
- Имајте на уму да су анимације цикличне, али постојеједноставне, односно извршавају се једном, а затим заустављају. Ако анимација није циклична, уметните је кроз „Убаци“ - „Мултимедија“ - „Видео“ - „Видео из датотеке“. Сада имамо приступ подешавањима где постављамо аутоматску и континуирану репродукцију.
То су сви трикови. Надамо се да вам је наш рад био користан.