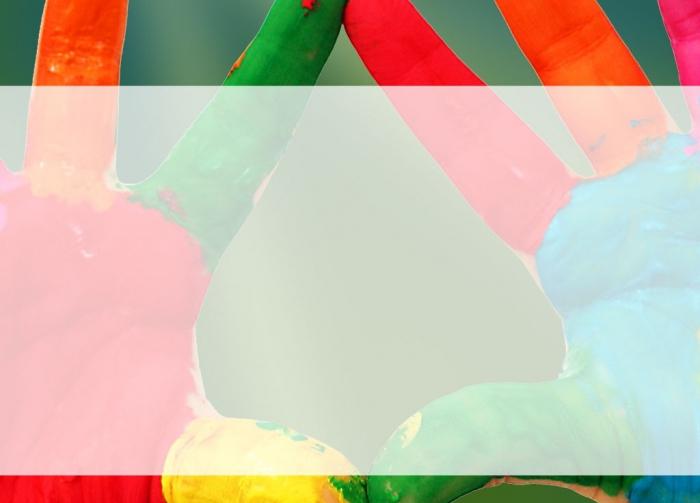Сада ћемо погледати како да у њега убаците видеоПоверПоинт презентација са личног рачунара или помоћу везе до видео хостинга. Уграђивање видео записа значи да не морате да бринете да ли ћете случајно изгубити датотеке током слања презентација, јер се датотеке које користите укључују директно у презентацију.
Да бисте смањили величину готовог документаПоверПоинт, можете да уградите видео у презентацију помоћу везе до видео записа на веб локацији (на пример, ИоуТубе или хулу) или на локалном погону.
Уштедећемо и убрзати

Како уметнути видео у презентацију: преглед
ПоверПоинт вам омогућава да уметнете видео записе изпотребне датотеке у презентацији директно. Овај софтвер за презентације подржава формате датотека КуицкТиме (МП4, МОВ), као и Адобе Фласх (екстензија „СВФ“) ако су на вашем личном рачунару инсталирани Адобе Фласх и КуицкТиме плејери. Ограничена су употреба различитих Фласх функција у ПоверПоинт презентацијама, које укључују немогућност примене специјалних ефеката, као што су 3-Д ротација, обруби багета, замућене ивице, треперење, ефекти рефлексије и сенке, као и ефекти блеђења, функције уређивања и компресију датотека, што олакшава дељење и дистрибуцију садржаја.
Са овом 64-битном верзијом ПоверПоинтанекомпатибилан са Фласх-ом и КуицкТиме-ом у 32-битним верзијама. Међутим, видео запис можете убацити у презентацију у овим форматима ако инсталирате 64-битну верзију Фласх-а или КуицкТиме-а или 32-битну верзију ПоверПоинта. Избор увек постоји

Како да убацим видео у презентацију из датотеке?
Прво, у традиционалном режиму морате да изаберете слајд који је погодан за уметање видео записа. На картици „Уметни“ из групе „Мултимедија“ кликните стрелицу испод „Видео“ и изаберите „Из датотеке“.
Даље, у прозору „Убаци видео“ наћи ћемо иизаберите видео датотеку коју желите да додате у презентацију и кликните на дугме „Убаци“. Такође можете да кликнете на икону Видео у распореду садржаја да бисте уметнули видео.
Уградите анимирану ГИФ датотеку из наменске библиотеке слика
Да бисте то урадили, изаберите слајд погодан за уметање.анимирани ГИФ фајл. На картици „Уметни“ у групи „Мултимедија“ кликните стрелицу испод „Видео“ и изаберите „Видео са слика“. У окно задатака у „Збирке слика“ у специјалном пољу „Претрага“ унесите реч која описује неопходан избор ГИФ-датотека да бисте их прегледали. Поље за претрагу такође вам омогућава да одредите опције које дефинишу ваше критеријуме за претрагу потврђивањем поља. Побринимо се да је означено само поље Филмови. Затим притиснемо дугме "Иди". Можда ћете требати неколико пута преформулисати упит за претрагу видео записа да бисте добили жељени резултат.
О уметању веза до видео датотека у презентацију

Одаберемо ставку „Из датотеке“, а затим пронађемо иизаберите датотеку, везу на коју желите да додате. Затим, на ставци „Уметни“, кликните на стрелицу надоле и кликните на функцију „Веза до датотеке“. Да бисте избегли проблеме са функционалношћу везе, препоручује се копирање видео записа у фасциклу у којој се налази презентација, а затим повежите датотеке са презентацијом са ове локације.
Убаците везу до видео датотеке са веб локације

Код за уграђивање сам по себи не уграђује видео датотеку упрезентација, али креира само везу до ње. На пример, на ИоуТубе-у кликните на дугме Дели, потврдите избор у пољу за потврду Користи стару верзију кода за уграђивање, кликните на дугме Угради, а затим копирајте код за уграђивање.
У програму ПоверПоинт, у оквиру Уметак кликните на доњу стрелицу„Видео“. Хајде да изаберемо команду под називом „Уметни видео датотеку са локације“. У „Уметни видео са веб локације“ налепите уграђени код, а затим кликните на дугме „Убаци“.
Како да уметнете видео у ПоверПоинт презентацију: подесите опције репродукције видео записа

За пуштање видео датотеке током емисијеклизач, изаберите „Аутоматски“. Ако желите да репродукујете видео датотеку кликом миша, изаберите ставку "На клик". У презентацији кликните на видео оквир када желите да започнете репродукцију. Репродукција видео записа такође може да се заустави једноставним кликом на њу.
Постоји низ других трикова које можетеурадите то са видео датотекама у презентацијама. Вежбајте са разним карактеристикама и ваше презентације не само да ће бити занимљивије, већ и ефикасније. Вежбање је најбољи начин за учење нових ствари. А видео се може назвати најзанимљивијим елементом презентације, јер његово додавање оживљава документ у сваком смислу.