Numeroase instrumente concepute pentruProcesarea imaginilor în editorul grafic popular al companiei Adobe este împărțită în categorii separate: instrumente de desen, încadrare, lucrul cu text, retușare sau selecție. În ultimul grup, instrumentele specifice pentru crearea unei selecții prin măști de straturi atrage atenția asupra lor, care, din cauza incomprehensibilității lor intuitive, sunt considerate în mod fals excesiv de complexe și chiar inutile. Masca de decupare în Photoshop este un astfel de instrument. Deși, în realitate, ajută la obținerea rezultatului dorit, cu o pierdere minimă de timp.
Crearea unei măști
Инструмент «Обтравочная маска» предназначен для lucrați cu stratul care conține imaginea și situat deasupra acestuia în paletă. Utilizatorul care cunoaște fundamentele fundamentale ale Photoshop a înțeles deja despre ce este vorba - ar trebui să aveți două straturi pentru a lucra cu acest instrument.
Pasul 1:
- În "Photoshop" deschideți imaginea pentru procesare.Schimbați numele stratului de bază "Fundal" utilizând un dublu clic pe numele sau un singur clic pe pictograma de blocare sub forma unei blocări situate la dreapta. În mod implicit, se va numi "Layer 0".
- Apăsați Ctrl și faceți clic pe pictograma „Creați un strat nou” aflată în panoul de jos al paletei. Acesta va fi plasat sub imagine.
- Ultimul pas este crearea unei măști de tăiere.Există mai multe moduri de a rezolva această problemă în „Photoshop”. Meniul „Straturi” → „Creați mască de tăiere” sau comanda rapidă de la tastatură Alt + Ctrl + G sau apăsați Alt și faceți clic pe marginea dintre straturile din paletă.
Pictograma grafică se va deplasa spre dreapta și în jurul eiva apărea o săgeată îndreptată în jos. În acest caz, imaginea din fereastra de lucru va dispărea. Acest lucru indică faptul că masca de tăiere a fost creată corect și este gata de pornire.

Principiul de funcționare
În exemplul de mai sus, v-ați dat seama cum să creați o mască de tăiere. Este timpul să vă dați seama cum să utilizați acest instrument.
Pasul 2:
- Activați stratul inferior (curat).
- Luați orice instrument de selecție (de exemplu, "Rectangle") și creați o zonă arbitrară.
- Aplicați o umplere în zona selectată (meniul „Editați” → „Umple” sau Shift + F5).
Rezultatul muncii efectuate va apărea instantaneu.Zona imaginii din stratul superior care se încadrează în limitele umplerii va apărea în fereastra de lucru a programului. Spațiul lăsat în afara umpluturii va continua să fie ascuns.
- Utilizați instrumentul Mutare pentru a vă deplasaforma creată în interiorul imaginii. De fiecare dată, va fi vizibilă doar zona imaginii situată deasupra umpluturii. Restul fotografiei va fi invizibil.
Exemplul descris arată modul în care masca de tăiere afectează imaginea. Utilizarea practică a acestui instrument va fi discutată în secțiunea următoare.

Efectuarea unei selecții
Acum că înțelegeți cum funcționează instrumentul Mască de tăiere în Photoshop, să analizăm domeniul său de aplicare.
Pasul 3:
- Activați partea superioară a celor două straturi din paletă.
- Apăsați Ctrl și faceți clic pe miniatura grafică a stratului inferior care conține forma umplută. Rezultatul acestei operații va fi încărcarea zonei selectate, care va apărea în fereastra de lucru a programului.
- Copiați zona selectată a imaginii înun nou strat (meniul „Layer” → „New” → „Copy to a new layer” sau folosind comanda rapidă de la tastatură Ctrl + J). Drept urmare, un strat nou va apărea deasupra măștii de tăiere cu conținutul copiat din zona selectată.
În acest fel, cu o mască de tăierese creează și se aplică o selecție. Photoshop folosește alte instrumente de selecție (de ex. Lasso). Cu toate acestea, prin aplicarea unei măști, utilizatorul este împiedicat să renunțe în mod neașteptat la o selecție complexă, care ar necesita repetarea întregii operații. Stratul cu masca este salvat și, dacă este necesar, selecția din acesta este încărcată în orice etapă a procesării fotografiei.
Lucrați cu text
După ce ați însușit principiile de lucru descrise mai sus, chiarun utilizator începător al programului poate aplica cunoștințele dobândite în practică. Dacă v-ați ocupat de masca de tăiere, atunci nu mai aveți nevoie de cartea „Photoshop for Dummies”. Începeți practica:
- Deschideți imaginea în Adobe Photoshop.
- Schimbați numele fundalului sau faceți clic pe lacătul situat în dreapta numelui stratului.
- Faceți clic pe ochiul din stânga pictogramei grafice. Aceasta va dezactiva temporar vizibilitatea instantaneului.
- Creați un strat nou (Shift + Ctrl + N) și plasați-l sub imaginea deschisă.
- Luați instrumentul de tip orizontal (T) și scrieți pe stratul inferior.
- Faceți clic pe ochiul imaginii de sus șiAplicați masca de tăiere (Alt + Ctrl + G sau apăsați Alt și faceți clic pe marginea orizontală). Vă rugăm să rețineți că stratul superior trebuie să fie vizibil și activ pentru a efectua această operație.
- Mergând la stratul de text, faceți clic pe pictograma fx situată în panoul de jos al paletei. În caseta de dialog care se deschide, activați ștanțarea, conturul, umbra interioară, strălucirea și faceți clic pe OK.
- În cele din urmă, copiați stratul de imagine (Ctrl + J) și plasați-l sub text. Scrisul în relief este gata.

Creați un cadru
Pentru a lucra cu măști, utilizatorul trebuie să știecel puțin elementele de bază ale Photoshop-ului. Comenzile rapide de la tastatură pentru demonstrații vă vor ajuta să găsiți cu ușurință instrumentul sau funcția dorită. Acum creăm o margine:
- Repetați pașii de la 1 la 4 din exemplul de text anterior.
- Activați instrumentul Shape Freehand Shapebara de instrumente verticală din partea stângă a spațiului de lucru (U). Din fereastra derulantă situată în partea dreaptă a panoului de lucru superior, selectați forma „Cadru”.
- Desenați o formă pe stratul inferior.Faceți clic dreapta în dreapta pictogramei grafice și selectați linia de sus „Opțiuni de amestecare” din meniul contextual. În caseta de dialog care se deschide, activați ștanțarea, conturul, umbra interioară și strălucirea.
- Activați stratul superior și faceți clic pe ochiul situat în stânga pictogramei grafice (imaginea va deveni vizibilă). Utilizați tastele Alt + Ctrl + G pentru a trece la modul mască de tăiere.
- Copiați imaginea (Ctrl + J) și deplasați-o în jos sub stratul care conține forma cadrului.
- Aplicați o galerie de filtre stratului. De exemplu, în meniu: „Filtru” → „Galerie filtru” → „Schiță” (în fereastra derulantă selectați „Model semiton”).
Rama foto originală este gata.
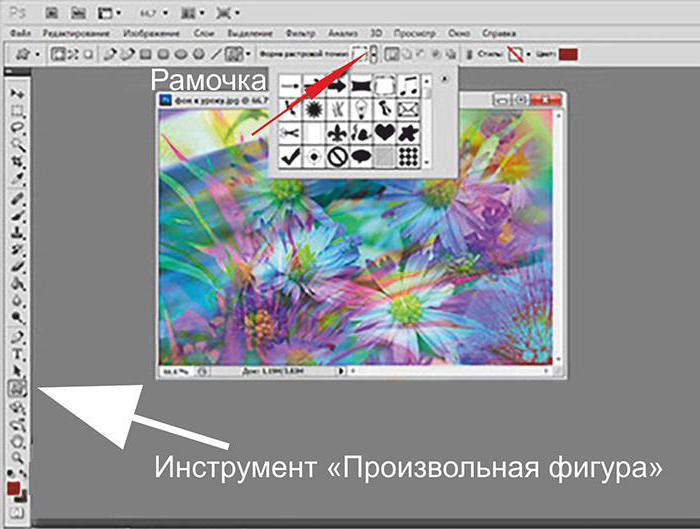
Mascați cu o perie
Pentru a crea o mască de tăiere, se utilizează diverse instrumente Photoshop, o descriere pe care utilizatorul o poate găsi cu ușurință în literatura specială. De exemplu, luați în considerare utilizarea unei pensule:
- Deschideți imaginea și redenumiți fundalul.
- Creați un strat nou de mai jos.
- Activați instrumentul de pensulare (B) și desenați o formă liberă. Culoarea pensulei nu contează - masca de tăiere apare peste orice zonă pictată.
- Mergeți la imagine, apăsați Alt și faceți cliccu butonul stâng al mouse-ului pe marginea orizontală a straturilor pentru a activa modul mască. Zona umplută va deveni vizibilă. Utilizați instrumentul Mutare (V) pentru a muta obiectul de jos - așezați-l pe zona dorită a fotografiei.
- Apăsați Ctrl și faceți clic pe pictograma graficăstratul de jos. Bordurile de selecție vor apărea în fereastra de lucru a programului. Fără a o elimina, accesați imaginea și copiați selecția (Ctrl + J). Mutând zona umplută din partea de jos, decupați diferite părți ale imaginii.

Transparenţă
Răspândirea proprietății transparenței este o altă calitate interesantă pe care o setează masca de tăiere.
În Photoshop, deschideți imaginea, redenumițifundal și adăugați un strat curat mai jos. Activați modul mască (Alt + Ctrl + G) și umpleți fundalul cu culoare. Ca urmare, imaginea originală va fi afișată pe fereastra de lucru. Acum activați stratul de umplere și setați valoarea la 50% în fereastra „Opacitate”. Utilizați această proprietate atunci când prelucrați fișiere.
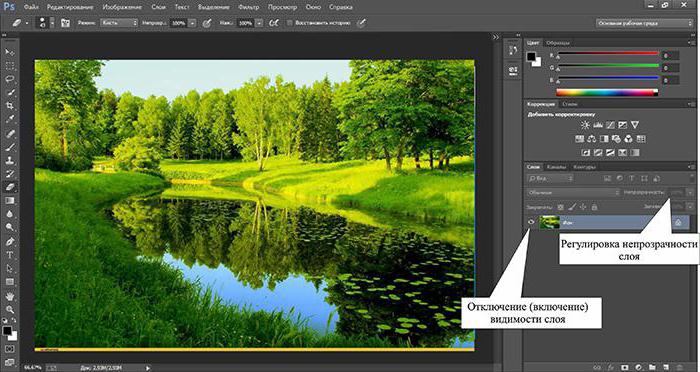
Fragmente
Ajutorul indispensabil al unei măști de tăiere este clar vizibil atunci când utilizați instrumentele de selecție.
În Photoshop, deschideți instantaneul din carevrei să tai un obiect arbitrar. Faceți o copie a fundalului (Ctrl + J), adăugați un strat gol mai jos și umpleți-l cu orice culoare. Aplicați modul mască de tăiere la imaginea de sus (Alt + Ctrl + G). Luați LASSO (L) și selectați o zonă a fotografiei. Inversați cu comanda rapidă de la tastatură Shift + Ctrl + I. Ultimul pas este să ștergeți selecția folosind tasta Ștergere.
concluzie
Aplicarea practică a celor de mai susexemplele îl vor ajuta pe pasionatul începător să extindă gama de instrumente în procesarea digitală a imaginilor. Pentru a lucra cu măști de tăiere, urmați operațiile descrise în exemple. La început, nu vă grăbiți - o eroare accidentală vă va obliga să anulați acțiunile efectuate și să începeți editarea din etapele inițiale.

Amintiți-vă comenzile rapide de la tastatură, utilizarea lor va reduce timpul petrecut schimbând fotografiile:
- Ctrl + Z - anulați ultima operație.
- Ctrl + Alt + Z - Anulează succesiunea operațiilor.
- Shift + Ctrl + N - Creează un nou strat.
- Ctrl și faceți clic pe pictograma de creare a stratului - adaugă un strat sub cel activ.
- Ctrl + Alt + G - Activează și dezactivează modul mască de tăiere în Photoshop.
Există numeroase tutoriale postate pe Internet pentru manechinii care au început recent să practice procesarea digitală a imaginilor. Utilizati-le. Adobe Photoshop merită să fie învățat.












