Mii de fotografi din întreaga lume visează să fie...lucrarea a fost recunoscută și iubită. Dar acest lucru nu poate fi realizat fără o prelucrare profesională a fotografiilor. Se întâmplă ca umbra de la soare să acopere jumătate din față sau, din cauza vântului, părul unei fete frumoase devine șurub în momentul în care se face fotografia. Nu este întotdeauna posibil să previi astfel de evenimente de forță majoră. Din acest motiv a fost creat editorul grafic Adobe Photoshop. Fiecare fotograf trebuie să știe cum să proceseze corect fotografiile profesionale în Photoshop.
De ce trebuie să editați fotografii?
Pe lângă problemele cu părul dezordonat și umbrele inutile, există și alte motive pentru care trebuie să faceți modificări fotografiilor:
- Există „expunere/supraexpunere”. Există și un exces de umbre. Când imaginea nu arată decât un alb orbitor sau când este prea întuneric. Acest lucru ar trebui să fie reparat.
- Fotografia nu este suficient de „suculentă”. Lipsește contrastul.
- Tonurile de culoare din ilustrație nu sunt exacte.
- Persoana din imagine este prost poziționată sauface anumite mișcări, datorită cărora îmbrăcămintea exterioară capătă o formă nefirească. Sau trebuie să încercați să „corectați” expresia ciudată de pe fața personajului din fotografie.
- Dacă persoana pentru care au fost create fotografiile dorește, devine necesară îndepărtarea burticii sau „desenarea” mușchilor.
- Trebuie să aplicați un filtru fotografiei pentru a-i oferi un efect care se potrivește subiectului.
- În unele situații, este necesar să se transforme opera într-o imagine de artă (fotografia va avea un gen fantastic).
- Îndepărtați obiectele inutile din imagine dacă sunt prea multe.
Aceasta este doar o treime din lista despre cum și de ce aveți nevoiefaceți procesarea fotografiilor în Photoshop. Motivele sunt nenumărate, în funcție de jobul specific, modelul și circumstanțe. Și, de asemenea, din dorințele clientului.
Cum se editează corect?
Pe durata existenţei editorului graficOamenii au dezvoltat multe stiluri unice de editare foto în Photoshop. Unele lecții sunt postate pe internet pentru uzul public, în timp ce altele îi învață pe oameni cum să facă treaba potrivită personal, numind-o „retușare profesională exclusivă”.
Indiferent dacă ești sau nu fotograf, nu contează dacă visezi să faci fotografii colorate, suculente și pline de viață. În orice caz, cel mai bine este să recurgeți la procesarea artistică a fotografiilor în Photoshop.
Pentru a face totul corect, trebuie să urmați un algoritm simplu de acțiuni.
Start. Nivelarea luminii
Odată ce ați selectat un fișier și sunteți gata să începeți editarea, trebuie să îl aruncați o privire atentă pentru a vedea ce trebuie remediat. Cel mai adesea, trebuie mai întâi să stabilizați iluminarea:
1. Deschideți documentul în Photoshop și creați un nou strat folosind comanda rapidă de la tastatură Ctrl + j.
2. Selectați elementul „Curves” din panoul situat deasupra meniului de straturi.
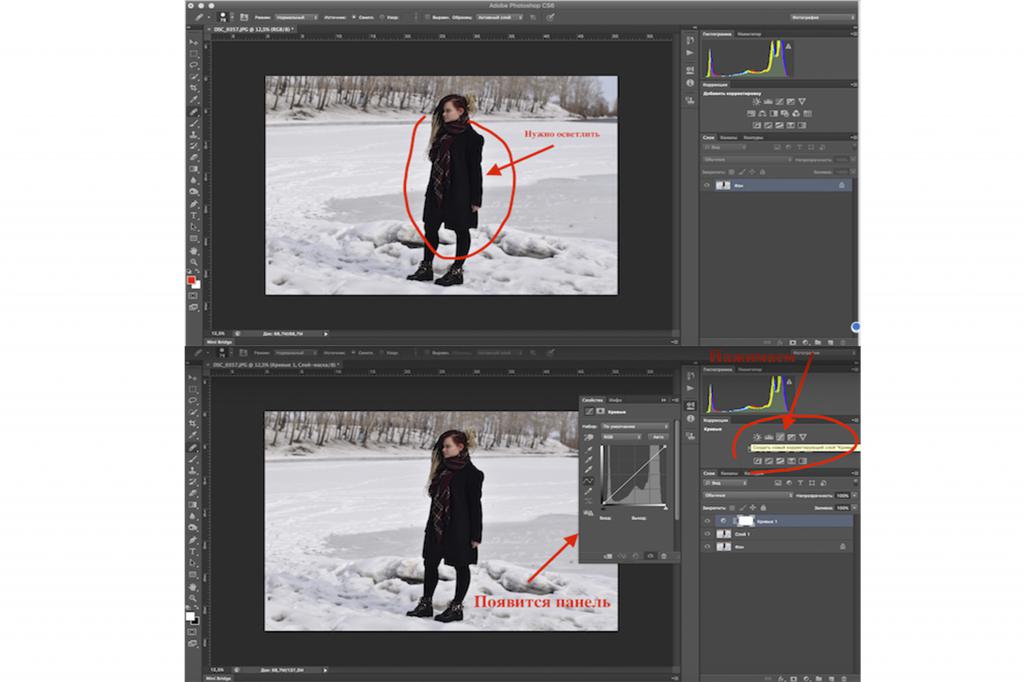
3.Agățați cursorul pe linia de curbe și trageți în sus. Priviți cu atenție cum va arăta obiectul luminat. Nu-l faceți prea ușor și nu lăsați prea întunecat. În timpul acestei acțiuni, întreaga fotografie va deveni mai ușoară, dar e în regulă, încă nu am terminat.

4.În timpul stratului de curbe, apăsați Ctrl + I. Această comandă se numește „Inversează imaginea”. Dacă ați făcut totul corect, imaginea va reveni la iluminarea inițială, dar stratul de curbe va rămâne.
5. Selectați instrumentul „Penie”. Setează-l la o dimensiune confortabilă pentru tine. După ce setați culoarea la alb, începeți să pictați peste zonele întunecate.
6. După ce ați pictat cu atenție toate locurile necesare, faceți clic pe elementul „Opacitate” și selectați intensitatea de aplicare a acestui efect care este optimă pentru dvs.
7. Apoi trebuie să faceți același lucru cu fundalul. Creați un nou strat care vă va salva modificările anterioare utilizând comanda rapidă de la tastatură Shift + Ctrl + E.
8.Fundalul din fotografia exemplu din acest articol este prea „alb”. Trebuie întunecat. Selectați instrumentul de selecție rapidă și plasați pensula pe semnul +. Evidențiați ușor fata din fotografie. Fundalul ar trebui să rămână neselectat.

9. Când ați terminat, faceți clic pe elementul „Selectare” (se află în panoul de sus), apoi pe „Inversare”.
10.Faceți clic din nou pe opțiunea „Curbe”, dar nu ridicați linia de pe diagramă așa cum ați făcut când ați ușurat obiectul. Dimpotrivă, coboară-l la un astfel de nivel încât fundalul devine puțin mai întunecat. Doar nu exagera. Toate culorile din ilustrație ar trebui să fie în armonie între ele.
Deci, ai stăpânit iluminarea.
Cum se folosește „Plastic”?
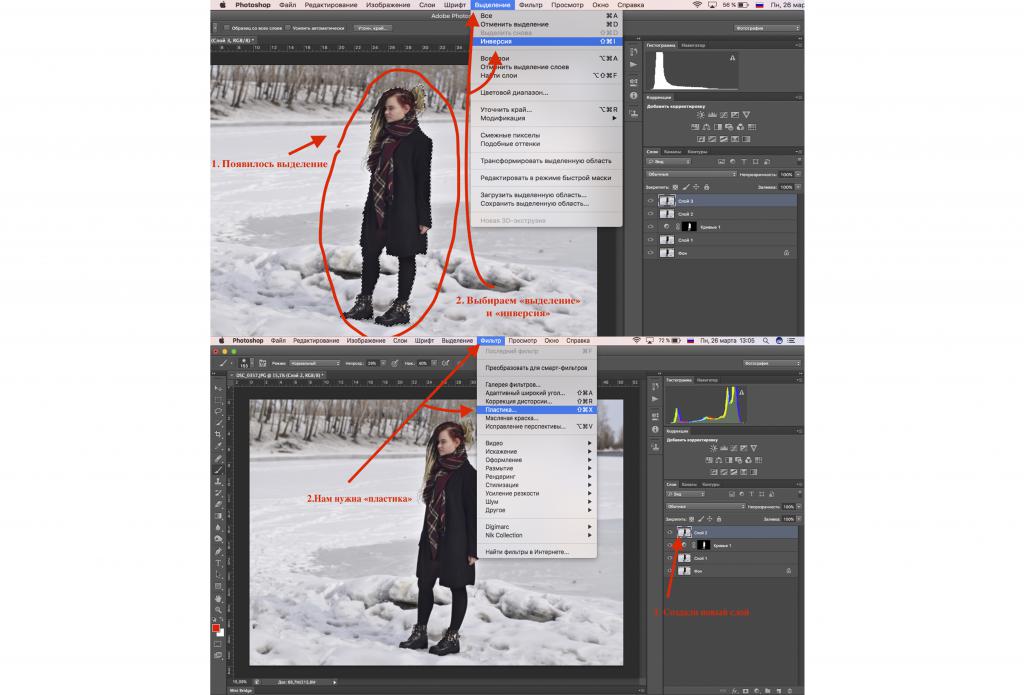
Multe fete, de exemplu, apar în fotografiimai complete decât sunt cu adevărat. Sau hainele ies ciudat pe diferite părți din anumite motive, cum ar fi vântul puternic. Aceasta poate fi eliminată în felul următor:
1. Creați din nou o pânză nouă: Shift + Ctrl + E.
2. Faceți clic pe „Filtru” și selectați „Plastic” în meniul care se deschide.
3. Va apărea un nou panou.Setați dimensiunea periei și începeți să trageți cu atenție zonele proeminente ale îmbrăcămintei. Parcă faci ca persoana din fotografie să pară mai slabă. Acesta este scopul tău. Aveți grijă să nu exagerați, altfel anatomia umană va fi perturbată. Fă totul după bunul plac.

4. Apoi faceți clic pe OK și rezultatul va apărea în fotografie.Pentru a vedea cum a fost și ce a devenit, faceți clic pe ochiul situat în partea stângă a stratului la care lucrați. Când ochiul dispare, puteți vedea ce era acolo înainte de aplicarea efectului. De îndată ce faceți clic din nou pe el, rezultatul final va reveni.
Adăugând claritate
Îmbunătățirea clarității imaginii este foarte importantă deoarececât de neclare pot ieși în evidență atunci când sunt vizualizate pe un ecran mare. Nu toată lumea are lentile puternice care pot produce lucrări de cea mai înaltă calitate. Pentru a adăuga claritate, trebuie să:
1. Selectați „Filtru” și „Sharpening”. Ai nevoie de „Mască neclară”.
2. Va apărea un panou unde puteți seta setările de claritate care vi se potrivesc. Va exista și un mic ecran unde puteți vedea toate modificările. După ce ați setat setările necesare, faceți clic pe „Ok”.
Puteți modifica opacitatea dacă doriți să reduceți ușor claritatea. Opriți-vă când ajungeți la opțiunea ideală special pentru dvs.

3. Puteți modifica opacitatea dacă doriți să reduceți ușor claritatea. Opriți-vă când ajungeți la opțiunea ideală special pentru dvs.
Filtre de culoare
Pașii descriși mai sus sunt destul de suficienți pentru a obține rezultate excelente de prelucrare.
Dar dacă doriți, puteți utiliza diferitefiltre pentru a vă face fotografia și mai bună, mai profundă și mai bogată. Dacă ați descărcat filtre, utilizați-le. Dacă nu le aveți, nu vă faceți griji, multe dintre ele sunt gratuite și ușor de obținut. Intrați într-un motor de căutare, de exemplu, Nik Collection. Analog efex pro 2. Urmați instrucțiunile și puteți instala filtre interesante pentru procesarea fotografiilor în Photoshop.
Acest articol prezintă o fotografie prelucrată folosind un astfel de filtru cu nuanțe de albastru închis.
Cum să elimini umbrele?
Uneori, indiferent cum pui o persoană, indiferent ceNu am ales unghiul pentru fotografiere, soarele încă cade prost, motiv pentru care pe față se formează umbre inestetice. Fotografia este bună, dar elementele întunecate sunt deranjante. Nu vă faceți griji, nu va trebui să vă aruncați munca sau să o refaceți. Iată ce trebuie să faci:
1. După deschiderea fișierului dorit, creați un nou strat (Ctrl + j). Selectați instrumentul perie de vindecare.
2. În timp ce țineți apăsat butonul Alt, faceți clic pe locul de pe pielea feței unde nu există umbre și există o culoare pură care predomină pe toată fața. Faceți clic pe butonul stâng al mouse-ului.
3. Acum mutați cursorul în acele zone în care există umbre și faceți clic acolo. Netezește-le ușor, astfel încât umbrele să înceapă să dispară treptat, „contopindu-se” cu pielea feței.

4. Este important să ne amintim că situațiile sunt diferite.Dacă umbrele sunt prea negre sau se află în locuri unde este dificil să le îndepărtați cu o perie de vindecare, folosiți instrumente suplimentare. De exemplu, „ștampilă” sau „petic”. Îndeplinesc aproape aceeași funcție ca o pensulă, dar efectul aplicat fotografiei este diferit. Aceste instrumente trebuie utilizate împreună pentru a obține cel mai bun rezultat.
5. Dacă nu doriți ca zonele întunecate să dispară complet, ci doriți doar să fie ușor ascunse, setați opacitatea la o valoare mai mică.
Datorită acestor pași simpli, puteți procesa fotografiile în Photoshop pentru a elimina întunecarea inutile.
Schimbarea culorii părului sau a obiectelor
Adesea trebuie să schimbați culoarea îmbrăcămintei exterioare, a unui obiect sau chiar a coafurii unei persoane. Acest lucru se face simplu:
- Creați un nou strat: Ctrl +j.
- Aveți nevoie de instrumentul de selecție rapidă. Perie pe semnul +.
- Selectați obiectul a cărui culoare trebuie să o schimbați.
- Deschideți elementul „Echilibrul culorilor” și începeți să schimbați valorile culorii până ajungeți la culoarea dorită.

Acesta este modul în care puteți schimba culoarea unor obiecte înfotografii. Procesarea fotografiilor în Photoshop pentru a schimba culoarea părului sau a obiectelor se poate face și în alte moduri. Dar acesta este unul dintre cele mai simple.
Ce sunt operațiunile?
Există anumite „jocuri de acțiune” sau, așa cum sunt numitecu alte cuvinte, operațiuni. Scopul lor este de a automatiza sau accelera procesul de restaurare a unui număr mare de fotografii, dacă se folosesc aceleași comenzi.
Editorul „îți amintește” fiecare acțiune dupăapăsând butonul de înregistrare. Se oprește înregistrarea numai după comanda dvs. „Înregistrările” gata făcute sunt stocate în folderul „operațiuni implicite” sau într-unul pe care îl creați singur.

Acțiunile pentru Photoshop pentru procesarea fotografiilor sunt convenabile atunci când, de exemplu, aveți 50 de fotografii similare și trebuie să le decupați la fel.
Va trebui să „creați o nouă operațiune”treceți prin procesul de decupare a imaginii, apăsați butonul „Stop” și gata! După aceasta, de fiecare dată când deschideți o nouă fotografie, puteți face clic pe „Operațiuni” pentru a găsi acțiunea creată în dosar și a o aplica noului fișier fără a repeta procedura de decupare pas cu pas.
Astfel de acțiuni nu sunt convenabile pentru fiecare fotograf,deoarece unii își procesează toată munca complet diferit, folosind efecte și setări diferite. Va fi convenabil doar în cazul decupării imaginilor sau folosirii unui efect de culoare pe care doriți să îl aplicați mai multor imagini deodată.
Este de remarcat faptul că metodele de procesare a fotografiilor descrise în articolul din Photoshop sunt potrivite și pentru începători, deoarece nu este nimic complicat la ele.
Notă către observator
Există câteva fapte de reținut înainte de a începe să lucrați în Adobe Photoshop:
- Filtrele cu nuanțe reci de albastru sunt excelente pentru procesarea fotografiilor de iarnă în Photoshop.
- Dacă vezi că poza este bună fără nicio editare, nu ar trebui să o strici. Utilizați editorul numai atunci când este cu adevărat necesar.
Fie că ești fotograf sau o persoană obișnuită, capacitatea de a lucra într-un editor grafic va fi utilă oricui, mai ales în zilele noastre.












