Mașinile virtuale astăzi, mai mult ca niciodată,sunt solicitate în rândul unor grupuri complet diferite de utilizatori de sisteme informatice. De fapt, sistemul de operare Windows nu își pierde din popularitate, pe care mulți utilizatori doresc să îl folosească pe terminalele lor în paralel cu sistemul de operare principal. Să vedem cum să instalăm Windows 7 pe o mașină virtuală în cel mai simplu mod. Să luăm ca bază pachetul software WM VirtualBox, care nu este doar unul dintre cele mai puternice, ci și unul dintre cele mai ușor de înțeles principii generale de funcționare.
Ce este o mașină virtuală?
Dacă cineva nu știe, software-ul este în formăO mașină virtuală nu este altceva decât un emulator al unui sistem informatic cu hardware, un sistem de operare și programe de utilizator instalate în ea.

În esență, o mașină virtuală cuWindows 7 este ca o copie a unui computer existent într-adevăr (fizic) cu G7 la bord, dar numai la nivel de software și nu este diferit în capabilitățile sale de un terminal real. Într-un astfel de sistem virtual, puteți instala programe și aplicații, puteți testa echipamente, puteți emula funcționarea serverelor web etc.
De regulă, toate procesele asociate cu instalareasoftware-ul în sine, și apoi sistemul de operare, nu provoacă dificultăți, totuși, ținând cont de cerințele celor „șapte”, merită totuși să oferiți câteva recomandări despre cum să finalizați toți pașii acestui proces.
Mașină virtuală pentru Windows 7: instalarea programului WM VirtualBox
Asadar, haideti sa începem. După cum este deja clar, mai întâi trebuie să instalăm o mașină virtuală pe un sistem de operare existent. Continuăm de la utilizarea pachetului WM VirtualBox.
Vă rugăm să rețineți că în acest caz va fi luat în considerareÎntrebarea nu este cum să instalați o mașină virtuală pe Windows 7, ci cum să instalați „șapte” pe mașină. Într-adevăr, de ce ar trebui să-i emulăm funcționarea dacă este deja instalat ca sistem principal?
Mai întâi trebuie să descarcăm cel mai recentversiunea programului. Puteți face acest lucru fie pe site-ul oficial, fie îl găsiți pe Internet. În orice caz, aplicația este gratuită, așa că nu vor fi probleme cu versiunile „cracate”.
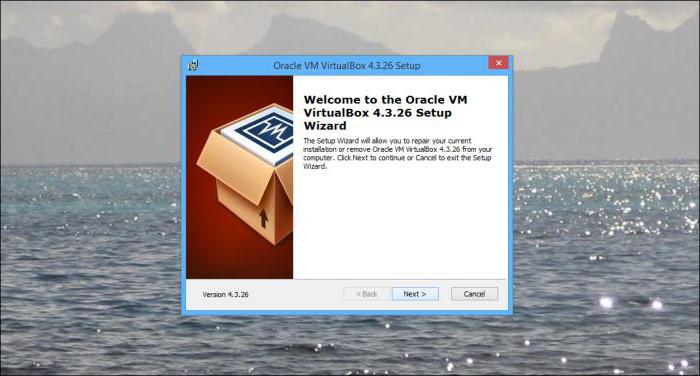
Rulați fișierul de instalare și urmațiinstrucțiuni. Aici totul este ca de obicei: suntem de acord cu utilizarea licențiată și facem clic constant pe butonul „Următorul” până ajungem la confirmarea instalării. Există o nuanță aici. Faptul este că, după ce faceți clic pe butonul Instalare, conexiunea va fi deconectată pentru un timp și accesul la Internet se va pierde. Nu trebuie să intrați în panică, este normal.
Vor apărea următoarele ferestre cu o ofertăinstalarea de software pentru unele dispozitive. Suntem de acord peste tot. Ultima fereastră va afișa o casetă cu o casetă de selectare lângă linie pentru a crea imediat o mașină virtuală. Dacă trebuie să continuați cu aceste acțiuni, lăsați totul neschimbat. Dacă mașina virtuală va fi creată mai târziu, debifați caseta și faceți clic pe butonul pentru a finaliza procesul de instalare (Finalizare).
Cum se instalează Windows 7 pe o mașină virtuală: preselectarea parametrilor
Toate. Programul principal este instalat. Următoarea etapă va fi crearea unei noi mașini, pe care „șapte” vor fi ulterior instalate.

Pentru a face acest lucru, în programul care rulează, folosimbutonul corespunzător, după care în fereastra de pornire „Wizards” faceți clic pe butonul Continuare. Acum trebuie să selectați câțiva parametri de bază. Indicăm tipul de sistem de operare Microsoft Windows și selectăm versiunea Windows 7.

Acum unul dintre cele mai cruciale momente -selectarea cantității de memorie RAM. Vă rugăm să rețineți că acesta va fi alocat din volumul total instalat pe computer, astfel încât atunci când sistemul de operare copil rulează, acesta va fi redus în cel principal. Nu este recomandat să setați dimensiunea la mai puțin de 512 MB (de preferință 1 GB și mai mult) și mai mult de jumătate din dimensiunea totală disponibilă, altfel sistemul principal nu numai că va încetini, dar poate chiar refuza să funcționeze.

Următorul pas este crearea unui disc virtual.Într-un „Wizard” similar, se recomandă să selectați un disc extins dinamic (alocat dinamic) și să îi atribuiți un nume. Locația și dimensiunea de salvare vor fi indicate în mod implicit, dar acești parametri pot fi modificați, de exemplu, pentru a utiliza nu partiția de sistem cu sistemul de operare instalat, ci o altă partiție logică. Programul sugerează utilizarea unei dimensiuni de 20 GB. Acest parametru poate fi lăsat neschimbat, dar dacă decideți să-l modificați, nu este recomandat să utilizați o dimensiune mai mică de 15 GB (acest lucru se datorează cerințelor „șapte”) în sine.
Apoi, tot ce trebuie să faceți este să faceți clic pe butonul „Terminare” și să vedeți rezultatele. Dacă totul este făcut corect, ecranul va afișa toate informațiile referitoare la mașina creată. Să ne oprim aici deocamdată.
Crearea unui disc de pornire (sau a unei imagini de sistem)
Dacă luăm în considerare întrebarea cum se instaleazăWindows 7 pe o mașină virtuală, ar trebui să vă amintiți că trebuie instalat de pe un disc. Există două opțiuni: fie va fi folosit discul de instalare original (sau o copie a acestuia), fie instalarea se va face dintr-o imagine.

În principiu, atunci când este creat într-un stadiu incipientPe un disc care se extinde dinamic, este mai bine să alegeți o imagine de sistem bootabilă. Îl puteți crea de pe DVD-ul original destul de simplu în programe precum UltraISO, Daemon Tools, Nero etc. și îl puteți salva direct pe hard disk. Nu are rost să ne oprim asupra acestui lucru în detaliu.
Pre-configurarea mașinii virtuale
Acum, înainte de a trece direct la instalarea sistemului de operare copil (în cazul nostru, Windows 7), mașina virtuală trebuie configurată.

Pentru a face acest lucru, utilizați butonul de proprietăți. În meniu, setați mai întâi dimensiunea memoriei video pentru afișaj (cel puțin 26 MB) și activați accelerarea 2D și 3D.
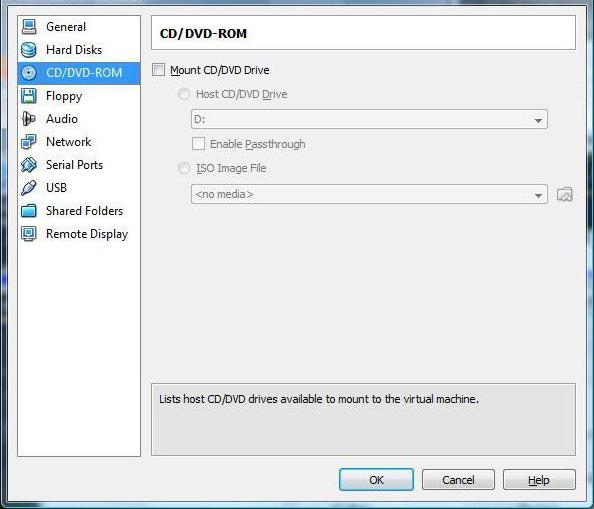
Apoi în secțiunea media, în funcție decum este scris „OS” instalat, selectați pictograma DVD pentru suportul optic cu originalul (apoi introduceți discul în unitate) sau pictograma folderului pentru a indica locația imaginii .iso (după care o linie cu o legătură la imagine va apărea). Setările pentru audio, rețea, porturile COM și folderele partajate pot fi setate fără modificări.
Acum apare din nou fereastra principală a aplicației,unde ar trebui să faceți clic pe butonul „Start”. Dacă apare un mesaj informativ, sunteți de acord, apoi faceți clic pe ecranul mașinii virtuale și selectați comanda „capturare” în fereastra pop-up.
Instalarea celor „șapte”
Abia acum instalăm Windows 7 pe virtualmașină VirtualBox. În principiu, procesul de instalare a celor „șapte” nu este absolut diferit decât dacă această procedură ar fi efectuată pe un computer real. Trebuie doar să urmați instrucțiunile instalatorului. În funcție de configurația creată, procesul poate dura până la 20-30 de minute. La sfârșitul procesului, obținem un computer virtual cu „șapte”, care nu diferă de un terminal obișnuit.
Lucrul cu suplimente
Separat, trebuie remarcat faptul că întrebarea cuminstalarea Windows 7 pe o mașină virtuală nu se poate face fără a înțelege unele dintre nuanțele cărora mulți utilizatori adesea nu le acordă atenție. Problema este că mașina virtuală activată blochează utilizarea tastaturii și a mouse-ului pe sistemul principal. În plus, nu puteți utiliza clipboard-ul pentru găzduirea și sistemul de operare copil în același timp. Adică, va fi imposibil să copiați datele în aplicația principală care rulează pe sistemul principal și să le lipiți într-un program de pe o mașină virtuală.

Pentru a preveni acest lucru, trebuie doar să mergeți la secțiunea de instalare a suplimentelor, după care în fereastra de executare automată trebuie să faceți clic pe linia VBoxWIndowsAdditions.exe și să instalați programul.
concluzie
Așa că ne-am dat seama cum să instalăm și să lucrămmașină virtuală WM VirtualBox. După cum puteți vedea, nu este nimic deosebit de complicat aici. În plus, în majoritatea cazurilor, utilizatorul obișnuit nu va trebui să selecteze manual parametrii, deoarece „Wizard” monitorizează inițial configurația sistemului principal și oferă setări optime.
Ei bine, cât de oportun și justificat?utilizarea unui sistem de operare copil sub forma unui „șapte” depinde numai de sarcinile specifice pe care utilizatorul le atribuie acestuia. Apropo, dacă ați observat, în acest caz nici nu trebuie să activați suportul pentru tehnologie virtuală în setările BIOS. Ele sunt utilizate în principal numai atunci când se utilizează hypervisorul „nativ” Hyper-V (pentru funcționarea acestuia sau pentru selectarea sistemului de operare de pornire). Dar în cazul nostru acest lucru nu este necesar.












