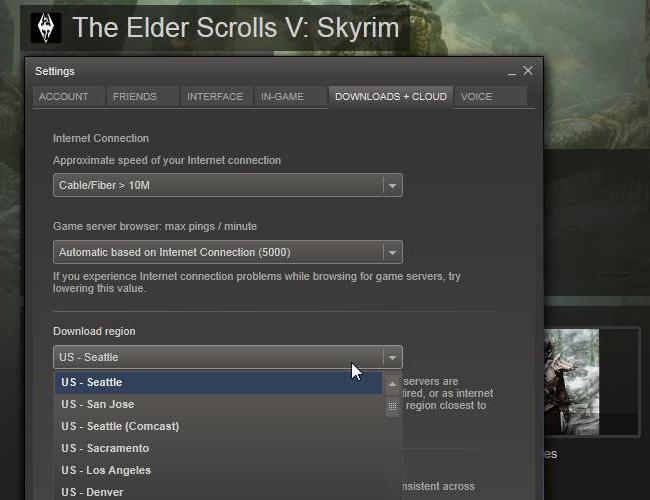După cum știți, așa-numitul manager de sarcini dinSistemele de operare Windows de orice generație sunt suficient de puternice pentru a face multe. Este adevărat, majoritatea utilizatorilor de sisteme informatice moderne îl folosesc în alte scopuri (doar pentru a termina programele înghețate). Dar uneori se întâmplă ca managerul de activități să nu arate procesele. Să vedem cum să remediem această situație.
Ce este Windows XP Task Manager, versiunile anterioare sau ulterioare?
Dispecerul în sine este un unicun instrument pentru gestionarea întregului sistem în ansamblu, permițându-vă să schimbați setările, ca să spunem așa, din mers, fără a intra în schimbarea setărilor politicii de grup și fără a modifica cheile și intrările de registru.

Toată lumea știe că este chemat de obișnuițicombinație cu trei degete Ctrl + Alt + Del. Majoritatea utilizatorilor recurg la acest lucru atunci când orice program este „suspendat”. Firește, în meniul principal, puteți „ucide” un astfel de proces. Cu toate acestea, nu mulți utilizatori se gândesc la faptul că în servicii sau procese puteți găsi informații cuprinzătoare despre exact ce se efectuează în acest moment, cum să dezactivați acest lucru și altul.
Dar problema este că, dacă mai devreme cu accesul la acesta nu existăau apărut probleme (în special, în versiunile de Windows Vista, XP și mai jos), apoi, începând cu „șapte”, serviciul poate fi blocat. Deci, se pare că managerul de activități nu afișează procese. În Windows, atunci când accesați cu drepturi de administrator, a apărut chiar un buton special pentru a permite afișarea tuturor serviciilor dacă, dintr-un anumit motiv, dispecerul în sine este, ca să spunem așa, într-o stare minimă. Dar să vedem de ce managerul de activități nu arată procesele, mai global.
De ce managerul de activități de pe computerul meu nu afișează procese?
Cauza principală a acestei afecțiuni poate fidezactivarea elementară a accesului utilizatorului la serviciu de către administratorul computerului sau de către administratorul de rețea. Aceasta se referă la momentul în care un utilizator neexperimentat poate perturba funcționarea sistemului prin intervenția sa. Și dacă luăm în considerare versiunile de rețea ale Windows și chiar și cele descărcate de pe un server central și nu de pe un terminal local, atunci nu este necesar să vorbim deloc despre drepturile de acces.

Pe de altă parte, pot exista situațiiatunci când, chiar și cu drepturi de administrator, nu există afișare de procese. Să ne dăm seama ce trebuie făcut dacă managerul de activități nu afișează procese folosind exemplul celui mai popular sistem de operare Windows 8.
Cea mai simplă metodă de pornire a dispeceratului
Dacă cineva nu știe, puteți accesa acest serviciu folosind comanda taskmgr din meniul Run. În acest caz, vom trece de la faptul că există încă acces la dispecerat.
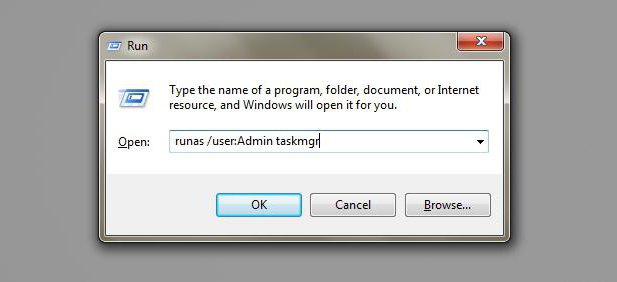
Pentru a porni acest serviciu, când introduceți comandaar trebui să utilizați câmpul de mai jos, unde puteți specifica start ca administrator sau comanda corespunzătoare. Noi am intrat. Bine. Dar de ce vizualizarea codului în sine are o afișare oarecum neobișnuită, nu numai a proceselor, ci și a filelor?
Acest lucru este de obicei legat doar de vizualizarea restrânsă a programului. Este suficient doar să faceți dublu clic pe fereastra principală (de obicei în partea de sus a acesteia), iar dispecerul se va extinde la vizualizarea sa obișnuită.

Cu toate acestea, nu este totul.De exemplu, să luăm cea mai simplă situație în care managerul de activități din Windows 7 nu afișează procese (locale, care sunt la fel de adevărate pentru versiunile 8 și 10). Aici ar trebui să utilizați butonul de mai jos pentru a afișa procesele tuturor utilizatorilor. Dacă Controlul contului de utilizator a fost dezactivat (adică Politica de grup și registrul de sistem), în locul butonului va fi afișată o casetă de selectare.
Corectarea drepturilor de acces
Cel mai simplu mod de a permite accesul esteutilizarea modificării setărilor politicii de grup (comanda gpedit.msc). Aici trebuie să intrați în configurația utilizatorului (chiar dacă nu este administrator), apoi să utilizați secțiunile pentru șabloane administrative și setări de sistem.

Câmpul din dreapta selectează pur și simplu parametruldezactivarea managerului de activități și introducerea proprietăților acestuia sau a opțiunilor de editare. Aici trebuie să setați parametrul, fie „Not set”, fie „Disable”. După repornirea sistemului, totul va funcționa.
Conflictele la nivel de software
Un alt lucru este când sistemul este instalatprodus software alternativ. De exemplu, același pachet de optimizare AVZ PC Tune Up sugerează înlocuirea managerului de sarcini standard cu propriul dvs. Cu un apel standard, poate apărea un conflict de programe, asociat doar cu faptul că încep să se blocheze reciproc. În acest caz, este chiar posibil să apară o situație atunci când serviciul utilitarului instalat este lansat de comanda rapidă de la tastatură standard și când este accesat prin comanda standard „Task Manager” nu funcționează așa cum era de așteptat (în cazul nostru, nu afișează procesele curente).
Același lucru este valabil și pentru aplicații precum Process Manager. Bineînțeles, aici va trebui să dezactivați înlocuirea în programele în sine.
Rezultatul
Pentru a rezuma, se poate observa că dacămanagerul de activități nu afișează procese, cea mai simplă soluție ar fi pornirea serviciului ca administrator și apoi utilizarea butonului pentru a afișa procesele tuturor utilizatorilor înregistrați ai terminalului computerului local.
Dacă problema este legată de blocarea accesului laserviciul ca atare va trebui să modifice setările de securitate la nivelul politicii de grup sau al registrului de sistem (modificările se fac la setări în același mod, dar în registru acesta este un proces care consumă mai mult timp). În cazuri extreme, sistemul în sine va afișa un buton pentru a extinde ferestrele principale ale serviciului, așa cum este prevăzut în „top ten”. În general, măsurile de mai sus sunt potrivite pentru aproape toate versiunile de Windows, începând de la XP.