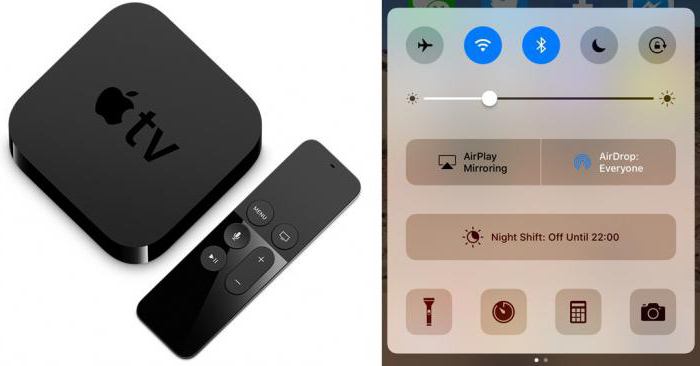De acord, uneori când este folositLa laptopuri, programe care necesită un spațiu mare de lucru pe care un ecran standard nu îl poate oferi, este mult mai convenabil să folosești ca monitor un panou modern de televiziune. În acest sens, există o nevoie urgentă de a rezolva problema atunci când trebuie să conectați un televizor la un laptop printr-o ieșire VGA. De ce VGA? Pentru că aproape toate modelele de laptopuri și televizoare sunt echipate cu astfel de conectori. Dar atunci când creați o astfel de conexiune, în unele cazuri puteți întâmpina unele dificultăți. În continuare, vom arăta cum să le ocoliți sau să le eliminați, precum și să facem conexiunea corectă și configurarea inițială a ambelor dispozitive.
Cum să conectați un televizor la un laptop prin VGA: de ce aveți nevoie?
Primul pas este să te asiguri că aiconectorii corespunzători pe ambele dispozitive. Desigur, atunci când conectați dispozitive între ele, este recomandabil să folosiți ieșiri și intrări cu același nume. Nu sunt probleme aici.

Dar poți întâlni adesea o situație în careLaptopul are doar o ieșire VGA (aka D-Sub), iar televizorul are doar un conector HDMI. Aici, esența întrebării despre cum să conectați un televizor la un laptop prin VGA-HDMI este utilizarea unui adaptor special.
Probleme de conexiune VGA
Dar problemele nu se opresc aici. Acest lucru se datorează faptului că doar imaginea este transmisă prin VGA, dar nu și sunetul.

Dar mulți ar dori să folosească sistemele acustice puternice ale panourilor TV moderne cu sunet multicanal. Cum se conectează un televizor la un laptop prin VGA, astfel încât să existe și sunet?

Într-o astfel de situație, va trebui să achiziționați un specialun model de adaptor VGA la HDMI, care are în plus conectori pentru transmisia audio (fie un mini-jack obișnuit de 3,5 mm, fie „lalele”) standard.
Cum se conectează un televizor la un laptop prin VGA cu sunet?
De regulă, conectarea atunci când alegeți schema de mai sus nu prezintă dificultăți deosebite.
Conectorii VGA și HDMI sunt conectați laporturile corespunzătoare, după care se conectează cablul audio. Este imposibil să confundați conectorii. Există o priză specială pentru mini-jack, iar „lalelele” sunt conectate în conformitate cu semnele de culoare.
Configurarea inițială a ecranului
Televizorul este conectat la laptop prin VGA-HDMI. Acum ar trebui să verificați setările de oglindire a ecranului.

Poate fi necesar să specificați inițial tipulconexiunea pe panoul televizorului selectând HDMI ca sursă prin apăsarea butonului Sursă (Intrare) de pe telecomandă de mai multe ori sau prin apelarea meniului corespunzător. Pe unele modele de panouri de televiziune, poate fi necesar să activați sau să dezactivați modurile TV/AV sau TV/Video (totul depinde numai de modificarea televizorului și a producătorului acestuia).
După aceea, pentru a conecta televizorul la laptopprin VGA trebuie să trimiteți imaginea către panoul televizorului. De regulă, unul dintre butoanele de funcție F1-F12 ar trebui să aibă o pictogramă specială cu două ecrane. Butonul este folosit în combinație cu tasta Fn, deși nu există un standard uniform între producători. De obicei, o singură apăsare face ca imaginea să apară pe televizor, iar o a doua apăsare readuce imaginea pe ecranul laptopului.
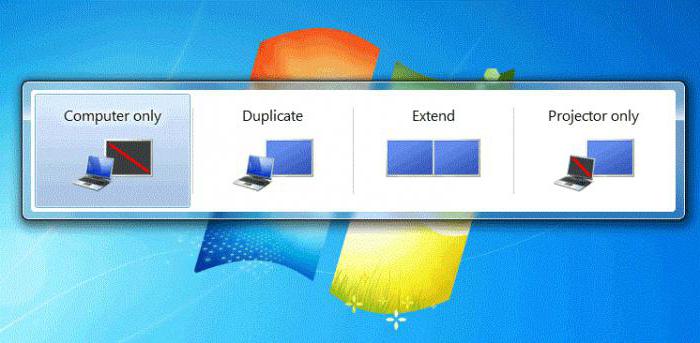
Cu toate acestea, toate sistemele Windows ausolutie universala. Este suficient să folosiți combinația Win + P, după care va apărea un meniu de configurare, inclusiv extinderea ecranului la mai multe monitoare sau duplicarea acestuia. În Windows 10, această funcție este disponibilă făcând clic pe pictograma de notificare din bara de sistem din dreapta jos. În plus, dacă setarea automată a parametrilor ecranului nu funcționează, va trebui să setați manual rezoluția pe televizor direct în Windows, în funcție de caracteristicile și capacitățile acestuia.
Metodă alternativă de ajustare a imaginii
Dar, să spunem, folosind această metodă, televizorul nu s-a conectat la laptop prin VGA sau combinația nu a funcționat dintr-un motiv oarecare.

Ca o rezervă, puteți folosiRMB pe o zonă liberă a „Desktop” cu o alegere de setări de rezoluție a ecranului. În setările de bază, puteți efectua aceleași operațiuni (extindeți ecranul pe două monitoare sau duplicați-l, în funcție de nevoile utilizatorului). De exemplu, la extindere, puteți afișa doar media player-ul pe panoul TV, dar la duplicare, puteți afișa întreg spațiul „Desktop” sau un program care rulează.
Setarea sunetului
După cum se dovedește, conectați televizorul la laptopprintr-un conector VGA este doar jumătate din luptă. Acum va trebui să începeți configurarea sunetului, deoarece din anumite motive sistemele Windows nu trec automat la panourile de televiziune.
Puteți seta parametrii sunetului prinMeniul RMB pe pictograma de volum din bara de sistem, unde este selectată linia dispozitivelor de redare. În principiu, setările pot fi accesate din „Panou de control” standard.

Aici, pe fila de redare, ar trebui să vă întoarcețiAcordați atenție dispozitivului al cărui nume conține HDMI. Făcând clic dreapta, se deschide un submeniu și în acesta se selectează linia implicită de utilizare a dispozitivului. Dacă sistemul audio al panoului TV nu este în listă, ar trebui să activați afișarea dispozitivelor dezactivate în meniul care este apelat, apoi repetați pașii descriși mai sus.
Cât despre schimbarea formatului de sunet, aicitotul depinde de capacitățile sistemului de difuzoare al televizorului în sine. La unele modele, chiar pe telecomandă găsești un buton special care schimbă sunetul, activând diverse circuite audio, setarea sunetului prioritar al diferitelor difuzoare, reglarea egalizatorului, dacă este prevăzut etc.
concluzie
După cum puteți vedea, problema este cum să vă conectațiDe la televizor la laptop prin ieșire VGA, soluția este destul de simplă. În teorie, nu ar trebui să existe întrebări cu privire la alegerea conectorilor. Cel mai important lucru este să configurați în continuare transmisia imaginii și a sunetului către panoul de televiziune. Cu toate acestea, nu sunt prevăzute dificultăți deosebite aici, deoarece în sistemele Windows această procedură este standardizată.
De fapt, procedura de conectare se rezumă laalegerea adaptorului potrivit, conectarea acestuia la ambele dispozitive, ajustarea parametrilor de imagine și sunet. În același timp, Windows poate instala uneori driverul corespunzător atunci când selectează un dispozitiv audio. Dar o astfel de procedură este efectuată în fundal, iar participarea utilizatorului la acest proces nu este deloc necesară. În rest, după cum arată practica, totul este simplu chiar și cu utilizarea unor modele oarecum învechite de laptopuri și panouri de televiziune. Și în cazul Smart TV-ului, configurarea este de obicei simplificată și mai mult. În cele mai multe cazuri, astfel de panouri se concentrează inițial pe capacitatea de a conecta un computer extern sau dispozitive mobile cu modul de recunoaștere automată a dispozitivului și setările corespunzătoare ale acestuia în momentul conectării.