În principiu, astăzi în orice sistem de operare Windows putețiîndepliniți metoda standard de schimbare a limbii de pe tastatură pe măsură ce introduceți text. Comutarea limbii de pe tastatură (Windows 10 din toate versiunile) nu este aproape deloc diferită de sistemele anterioare, deși are unele caracteristici de configurare. Următoarele sunt câteva opțiuni de bază pentru modificarea acestor setări.
Care este comutarea limbii de pe tastatură (Windows 10)?
Deci, ce oferă cea de-a zecea versiune a sistemului în ceea ce privește capacitatea de a schimba rapid limba de intrare și aspectul tastaturii, pe lângă selectarea opțiunii dorite făcând clic pe pictograma barei de sistem?
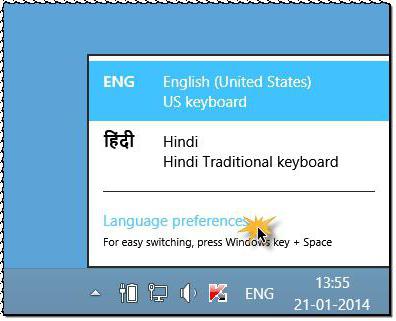
Comutarea limbii implicite pe tastaturăWindows 10 vă permite să produceți cu două comenzi rapide standard de la tastatură: Alt + Shift și Win + Space (bara de spațiu). Pentru mulți utilizatori, acest lucru pare foarte incomod, motiv pentru care încearcă să personalizeze setările pentru ei înșiși. Cei care au lucrat cu versiunile timpurii de Windows erau obișnuiți în mare parte să folosească Ctrl + Shift.
Unde este comutatorul de limbă de pe tastatură (Windows 10)?
Pentru utilizatorul mediu care nu este familiarizat cusubtilitățile setării parametrilor de limbă, observăm imediat că acțiunile principale sunt efectuate din secțiunea corespunzătoare a „Panou de control”, iar pentru unii puteți aplica setările meniului de opțiuni. Dar mai întâi lucrurile.
setări de bază
Pentru a accesa schimbarea comenzilor rapide de la tastatură, trebuie să utilizați secțiunea de limbă a panoului de control, care este cel mai ușor de apelat cu comanda Control din consola Run.
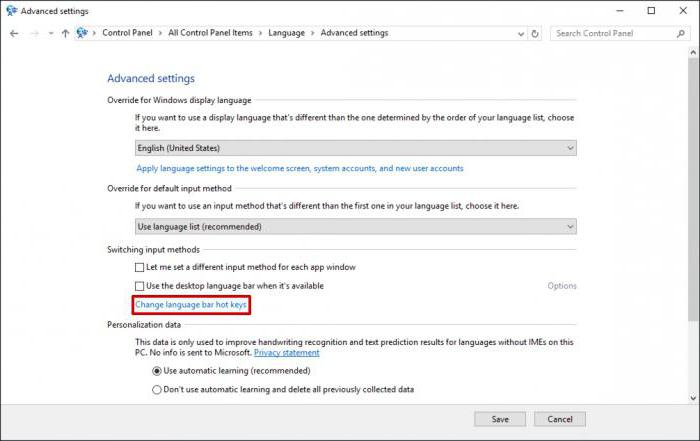
Aici folosim parametri suplimentari, iar în fereastra care se deschide, mergeți la hyperlinkul pentru schimbarea combinației, care este marcat cu albastru în secțiunea pentru comutarea metodelor de introducere.
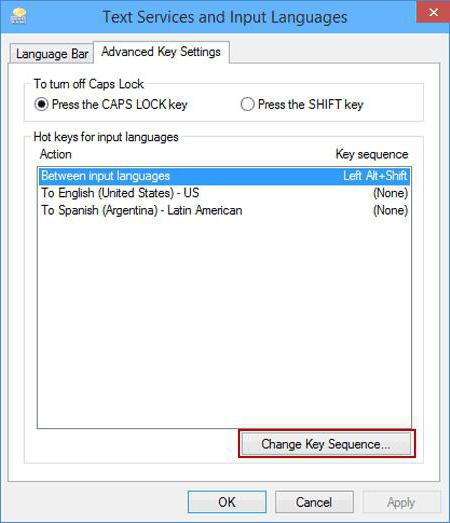
Într-o nouă casetă de dialog pe fila tastaturiiÎn partea de jos există un buton pentru schimbarea tastelor, pe care trebuie să îl apăsați. Apoi, în coloanele pentru schimbarea limbii și a aspectului, ne setăm propriile parametri și salvăm modificările.
Limba se schimbă pe ecranul de întâmpinare
Dar nici aici nu este atât de simplu.Cert este că schimbarea limbii pe tastatura (Windows 10) configurată în acest fel nu afectează în niciun fel modul în care se schimbă limba pe ecranul de întâmpinare sau de blocare a login-ului atunci când este necesară o parolă.
În consecință, acesteaparametrii. Puteți face acest lucru din aceeași secțiune de limbă a „Panou de control”, unde puteți vizualiza setările folosind elementul pentru modificarea formatului de dată, număr și oră.

După intrarea în secțiunea din fila suplimentarăsetări, folosiți butonul de copiere a setărilor, iar în noua fereastră, bifați cele două rânduri din partea de jos atât pentru ecranul de întâmpinare, cât și pentru utilizatorii noi (acest lucru este opțional), după care salvăm modificările efectuate.
Atingeți setările tastaturii
În sfârșit, o altă tehnică care permitereconstruiți limba comutând pe tastatură. Windows 10, ca și precedentul „opt”, acceptă dispozitive cu ecrane tactile, pe care mulți le consideră mai convenabile în ceea ce privește introducerea textului.
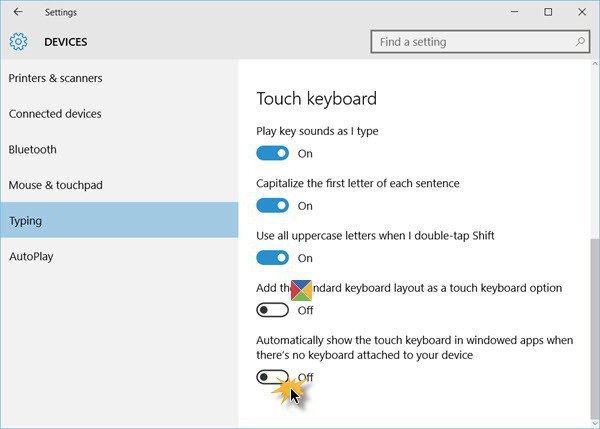
Aceste setări sunt accesate dinsecțiunea de opțiuni care sunt selectate în meniul Start, unde apoi trebuie să intri în secțiunea de dispozitive (a doua din stânga în rândul de sus). După aceea, în partea stângă a ferestrei, selectați linia de introducere, iar în partea dreaptă a ferestrei, mutați glisorul pentru afișarea automată a tastaturii tactile în poziția pornit. Setările stabilite de metodele anterioare vor fi aplicate automat.
Notă: secțiunea tastatură tactilă va fi disponibilă exclusiv pe tablete, iar apoi numai după activarea modului mobil, dar nu o veți putea accesa pe un laptop.
În loc de un total
Astfel, de fapt, este produsstabilirea tuturor parametrilor necesari privind sistemul de introducere, schimbarea tastelor și schimbarea dispozițiilor tastaturii. Fiecare tehnică este potrivită pentru situații foarte specifice, așa că trebuie să le folosești, înțelegând clar ce anume vrei să obții în final.












