Calibrarea ecranului este necesară în primul rând pentruprelucrare foto. Cu ajutorul lui, computerul reglează culoarea, contrastul și luminozitatea pentru cea mai confortabilă muncă în condițiile acestui dispozitiv.
Calibrarea ecranului în Windows cu instrumentele sale
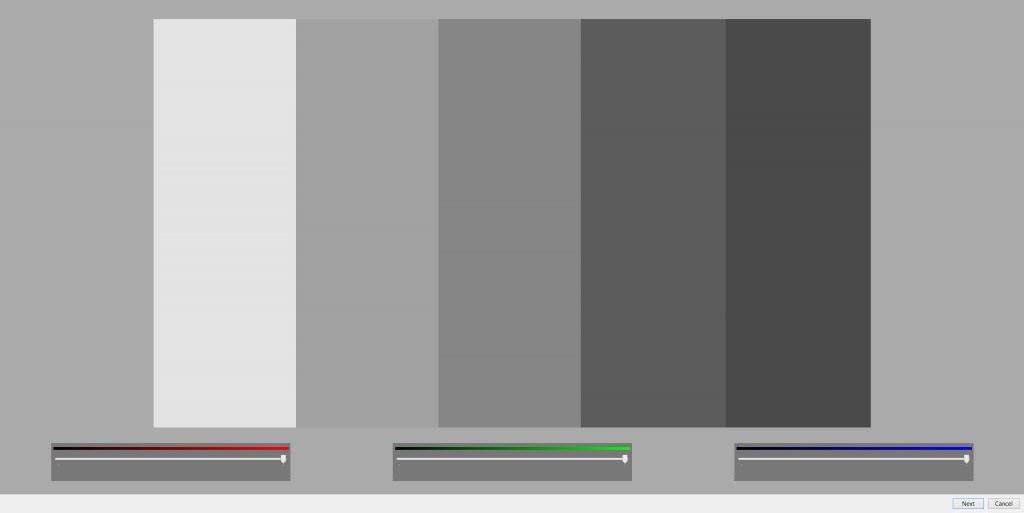
Acest sistem de operare are un instrument încorporat care vă permite să efectuați acțiunea în cauză. Se utilizează în următoarele cazuri:
- culorile sunt foarte deschise;
- sunt nesaturate;
- pot fi și gri.
Acest instrument se află în meniul „Ecran”,care poate fi apelat din meniul contextual al desktopului, în acesta mergem la fila „Setări suplimentare pentru ecran”, iar în ea - la „Calibrarea culorii”. Această cale este tipică pentru Windows 10. Versiunea 7 are o cale mai scurtă - „Panou de control” - „Afișaj” - „Calibrare culori”.
După ce apare fereastra programului, faceți clic pe „Următorul” pentru a începe procesul.
Inițial, vi se va solicita să calibrați ecranul.valori implicite. Făcând clic pe „Următorul”, trecem la următoarea fereastră, în care, folosind glisorul situat vertical, se poate face astfel încât să nu existe pete în interiorul cercurilor din partea centrală a ferestrei. Faceți clic pe „Următorul”, apare fereastra de control al contrastului și luminozității. Dacă totul ți se potrivește, sări peste această setare făcând clic pe butonul cu același nume. Dacă nu, faceți clic pe „Următorul”.
La reglarea contrastului este necesar ca, in pozitia maxima posibila, nasturii si pliurile de pe camasa din poza ce va fi prezentata sa se distinga clar.
Luminozitatea este reglată în așa fel încât culorile să nu fie foarte deschise și să nu se îmbine.
Faceți clic pe „Următorul” și verificați cum sunt afișate barele gri. Dacă există tonuri de culoare, trebuie să rotiți glisoarele situate în partea de jos a ecranului.
Faceți clic pe „Următorul”, intrăm în fereastra de comparațiesetările anterioare și actuale. Dacă nu debifați caseta de mai jos în această fereastră, atunci se va deschide o fereastră pentru setarea fonturilor afișate. Dintre acestea, alege-l pe cel care corespunde preferințelor tale.
Calibrare în Windows cu instrumente terțe
Aplicații automate pentru implementarenu există nicio calibrare a ecranului. Acest lucru se datorează faptului că fiecare utilizator are propria sa viziune subiectivă specială asupra culorilor, luminozității și contrastului și se bazează pe preferințele sale că ar trebui să fie efectuată.
Există programe de calibrare a ecranului gratuite și plătite.

Primele includ Atrise lutcurve și Cltest, în timp ce cele din urmă includ Quickgamma și Adobe Gamma.
Calibrare în Windows 10 pe o tabletă și laptop
Ușoară diferență față de metodele de mai sus într-un laptop este că trebuie să existe un ecran tactil. Dacă nu există, atunci secvența este aceeași ca pe computer.
Succesiunea acțiunilor:
- „Panou de control” - „Hardware și sunet” - „Setări Tablet PC”.
- „Calibrare pentru... introducere cu stilou sau prin atingere”.
- Faceți clic pe acest buton, va apărea o nouă fereastră.
- Faceți clic pe „Calibrați”.
Permitem executarea acestei aplicații.
După aceea, programul va începe. Aici va trebui să faceți clic pe încrucișarea care va apărea în diferite locuri de pe afișaj. La sfârșitul procesului, rezultatul trebuie salvat.
Utilizare în gadgeturi
Apoi se efectuează calibrarea ecranului pe „Android”.la fel. Scopul său principal este de a combate comportamentul necontrolat la apăsarea afișajului, răspunsul insuficient, sensibilitatea excesivă sau, dimpotrivă, insuficientă. Pentru a vă asigura că calibrarea este cu adevărat necesară, trebuie să faceți o serie de acțiuni.

Înainte de a calibra ecranul telefonului, trebuie să îndepărtați folia de protecție, dacă există. Dacă este absent, ecranul este curățat cu un șervețel special sau o cârpă moale.
Atingem ecranul tactil.Dacă afișajul nu apare așa cum ar fi trebuit să vă așteptați, atunci este necesară calibrarea ecranului. De asemenea, va fi necesar atunci când timpul de așteptare pentru un răspuns la o acțiune crește sau dacă apar linii întrerupte în aplicațiile grafice.
În plus, trebuie efectuată atunci când corpurile lichide intră în dispozitiv sau dacă acesta cade.
Calitatea muncii se deteriorează odată cu utilizarea prelungită a gadgetului. Se întâmplă ca procesul opus - inacțiunea - să conducă la aceleași consecințe. Zgârieturile și abraziunile duc și ele la acest lucru.
Va fi necesar chiar dacă ați cumpărat un gadget nou, dar nu funcționează corect.
Efectuăm procesul

Cele mai populare sunt gadget-urile cuOS preinstalat „Android”. Calibrarea ecranului pe ele vă permite să creșteți eficiența utilizării lor. Trebuie efectuată fără greșeală dacă ecranul nu răspunde corect la atingeri.
Intrăm în meniu - „Setări” - „Setăritelefon „sau” Limbă”, „Introducere”, selectați elementul „Calibrare” și urmați instrucțiunile care vă vor fi oferite. Înainte de a efectua acest proces, gadgetul trebuie așezat pe o suprafață plană orizontală.
Procesul în sine este destul de transparent și simplu.Pe ecran apar diverse puncte și alte forme geometrice, iar utilizatorul trebuie să facă clic pe ele. Efectuând acest proces, sistemul determină care puncte de pe afișaj sunt mai receptive și care sunt mai puțin receptive.
Trebuie avut în vedere că calibrarea implicită a ecranului tactil nu este disponibilă în toate modelele de gadgeturi. În acest caz, verificarea trebuie efectuată cu aplicații speciale.
Meniul de inginerie

Este o secțiune specială de setări, cu ajutorul căreia se realizează o depanare mai complexă și mai precisă.
Pentru a-l accesa, trebuie să faceți clic pebutonul telefonului de pe ecran, apoi formați unul dintre numere (pentru fiecare dispozitiv are propriul său, pe unele funcționează toate). Încercați * # * # 3646633 # * # *, * # 15963 # *, * # * # 4636 * # *. După introducerea ultimului caracter, butonul de apel nu este apăsat, meniul de inginerie se deschide de la sine. În partea de sus mergem la Hardware Testing, în el mergem la Senzor. Aici găsim cum să calibram ecranul. Căutăm elementul Calibrare senzor, în el ștergem vechea calibrare făcând clic pe butonul Clear Calibration, apoi selectăm Efectuați calibrarea cu alegerea acelui procentaj, în funcție de ce sensibilitate a ecranului dorim să obținem: cu cât procentul este mai mic, mai mare va fi. După aceea, ne întoarcem acasă sau înapoi, salvarea se face automat. După aceea, gadget-ul repornește și problema ar trebui remediată.
Alte metode de calibrare
Metodele descrise mai sus nu sunt potrivite pentru toate gadgeturile; în plus, are o precizie destul de slabă.
Calibrarea ecranului tabletei, ca și alte gadget-uri, trebuie efectuată în modul în care se folosește de obicei pentru utilizarea lor: atingerea cu o mână sau un stylus.
Cea mai populară aplicație este Calibrarea ecranului tactil. Poate fi descărcat de pe Play Market.
Calibrare ecran tactil

Este gratuit și nu ocupă mult spațiu liber. În funcție de caracteristicile tehnice ale gadgetului, încărcarea resurselor hardware poate fi de la ușoară la moderată.
După ce porniți aplicația în meniul principal, putețigăsiți un buton mare albastru numit Calibrare, pe care trebuie să îl apăsați. Utilizatorului i se va solicita să efectueze un test similar cu programul de calibrare încorporat. Dar include nu numai atingerea, ci și implementarea diferitelor acțiuni, cum ar fi atingerea, atingerea dublă și altele.
După ce toate acestea au fost finalizate, pe ecran va apărea un mesaj care informează despre finalizarea cu succes a procesului.
Ajustare rapidă
Această aplicație este similară cu cea anterioară, însă, pentrufolosește metode diferite pentru a atinge aceleași obiective. Dacă utilizarea utilitarului anterior nu a corectat situația în niciun fel, este logic să încercați acest program pentru a calibra ecranul.
Se află și în magazinul Google Apps și este gratuit, dar în limba engleză. Programul anterior nu este lipsit de acest dezavantaj.
Lansăm aplicația.În meniul său principal, faceți clic pe Display Calibration. Urmează procesul de așteptare, deoarece există un alt algoritm care nu implică testare. Depanarea se face automat. Depanarea se realizează în același mod. Când începe ultimul proces, pe ecran va apărea o pictogramă care arată progresul. După finalizare, gadgetul trebuie repornit.
Calibrare în iPhone
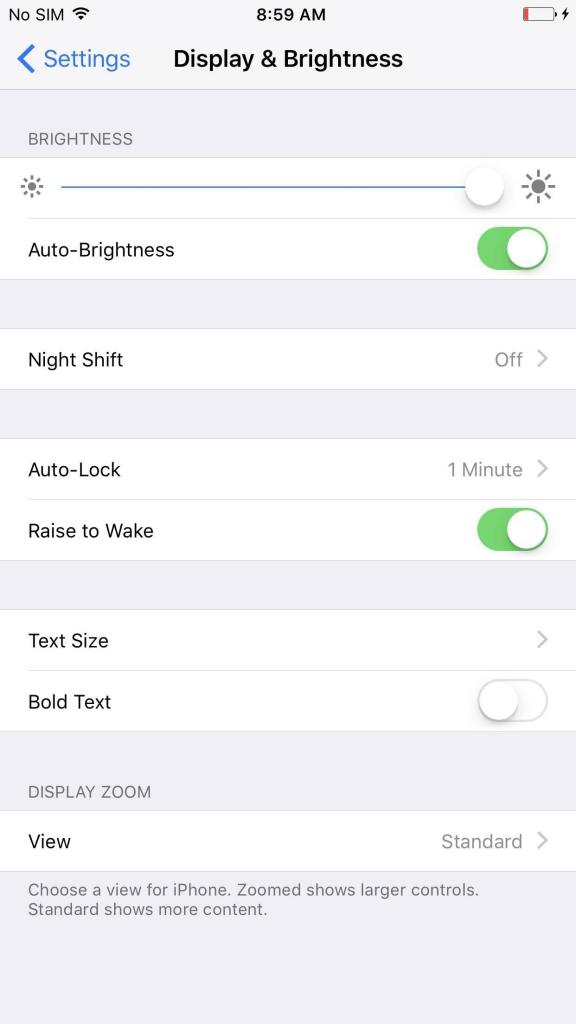
Aceste dispozitive nu sunt lipsite de acest dezavantaj.
Există mai multe metode de calibrare. Ca exemplu, luați în considerare metoda de calibrare a senzorului de luminozitate automată.
Pentru a face acest lucru, trebuie să mergeți în camera în carelumina este stinsă, este de dorit să nu existe nici lumină de zi. Accesați „Setări” - „Ecran și luminozitate”. Setați „Luminozitate automată” la „Oprit” Apoi mutați glisorul „Luminozitate” în poziția extremă din stânga. După aceea, „luminozitatea automată” este transferată în starea pornit. După aceea, el însuși va ocupa poziția necesară pentru o muncă confortabilă.
O altă metodă este să creați o copie și să restaurați telefonul, nu o vom lua în considerare în acest articol.
În concluzie
Fiecare dispozitiv are propriile moduricalibrarea ecranului. Necesitatea utilizării lor apare din deteriorarea eficienței gadgetului sau pierderea sensibilității la culoare pe computerele staționare. Poate fi realizat prin instrumente încorporate sau poate fi realizat folosind aplicații terțe. Acestea vizează în principal testarea, timp în care utilizatorul este rugat să facă clic pe diverse forme geometrice, în urma cărora se stabilește sensibilitatea monitorului sau a ecranului tactil. Cel mai simplu mod de calibrare este utilizarea telefoanelor Apple. Aici este suficient să mutați mai întâi butoanele înapoi, apoi să mutați setarea automată înainte.












