Probabil mulți utilizatori, dacă nuconfruntat în practică, atunci cel puțin auzit despre un astfel de concept precum „desktop la distanță”. Adevărat, majoritatea utilizatorilor fără experiență au o idee destul de vagă despre ce este și nu știu cum să se conecteze la desktopul unui terminal la distanță. Să încercăm să umplem acest gol.
Desktop la distanță: ce este?
Să începem cu definiția în sine.Pe sistemele Windows, această caracteristică se numește Remote Desktop Protocol. Aproximativ vorbind, acesta este un protocol special care vă permite să vă conectați la un desktop de la distanță în Windows 10 (acest lucru se aplică la fel și pentru G8). În plus, merită luat în considerare faptul că, după stabilirea unei conexiuni, accesul la terminalul de acasă poate fi efectuat nu numai printr-un computer la distanță, ci și de pe o tabletă sau smartphone.

Folosind această funcție, putețiobțineți acces la aproape toți parametrii computerului de la distanță. Cu toate acestea, în „opt” și „zece” utilizarea modulului încorporat are unele limitări în ceea ce privește imposibilitatea conectării, de exemplu, a partițiilor logice sau a unităților USB, precum și la editarea informațiilor de pe acestea. Cu toate acestea, acest lucru se datorează în mare parte așa-numitei aplicații moderne.
Windows 10: Conexiune la desktop la distanță. Ce să folosești?
În principiu, pentru toate sistemele Windows de astăzi puteți găsi un număr mare de utilități specializate de diferite grade de complexitate și funcții specifice.

Dar de ce instalați programe suplimentare,dacă sistemul de operare Windows 10 se poate conecta la un desktop de la distanță prin propriul client RDP încorporat. În plus, personalizarea sa în majoritatea cazurilor se dovedește a fi mult mai ușoară decât dacă s-ar face folosind pachete software terțe.
Dar aici este de remarcat faptul că pe deplin funcționalClientul „nativ” este disponibil doar în versiunea profesională (Pro). Dacă este instalat ceva de genul Home, utilizatorul se va confrunta doar cu restricțiile de mai sus în muncă. Apropo, astăzi majoritatea computerelor sau laptop-urilor vândute cu sistem preinstalat au, din păcate, o versiune Home. Cu toate acestea, configurarea Windows 10 vă permite să faceți upgrade online la versiunea profesională. Nu este nimic deosebit de complicat în acest sens.
Conexiune de la distanță la un computer (Windows 10) prin clientul RDP încorporat
Deci, care este primul lucru de făcut pentru a obține o conexiune de la distanță la terminalul dvs.?

Mai întâi ar trebui să accesați secțiunea „Sistem”.Cel mai simplu mod în acest caz este să folosiți combinația Win + Pause sau „Computer Properties” atunci când invocați meniul cu un clic dreapta. Aici, în stânga, există o secțiune specială pentru setările de acces la distanță.

Intram in sectiune si marcam toate campurile aferenteacordând permisiuni pentru o conexiune la distanță și utilizați butonul de selectare a utilizatorului. Nu uitați să dezactivați tranziția automată la modul de repaus (secțiunea de alimentare).

În fereastra nouă, faceți clic pe pictograma de adăugareutilizator, iar în câmpul corespunzător introduceți „contul”, dacă nu există o astfel de intrare în lista de acces, sau adăugați un nou utilizator și introduceți datele corespunzătoare.

Pentru a confirma modificările efectuate, folosimbutonul „OK”, după care adresa IP va fi scanată. Când procesul este finalizat, în Windows 10, conexiunea la desktop la distanță va funcționa fără probleme.
Notă:pentru a nu scana adresele computerelor, puteți folosi comanda ipconfig / all din meniul Run, iar apoi introduceți adresa necesară la intrare dacă intenționați să faceți o conexiune de la distanță la mai multe terminale.
Conectați-vă la sistem
După finalizarea tuturor acțiunilor de mai sus, pe ecran va apărea o fereastră în partea de jos, indicând adresa IP primită. Acum trebuie să vă autentificați.
De obicei, acesta este fie un cont Microsoft cuadresa de e-mail și parola sau numele computerului și parola dacă vă conectați local. Puțin mai jos există o linie pentru memorarea parametrilor de intrare, în fața căreia ar trebui să puneți o „pasăre”.
După aceea, sistemul va emite un avertisment căcă nu a putut verifica terminalul de la distanță. Nimic în neregulă cu asta. Ignorați acest mesaj, bifați caseta „Nu întrebați din nou” și faceți clic pe butonul „Conectați-vă oricum”. Acum va apărea „Remote Desktop” pe ecran, iar IP-ul curent va fi indicat în partea de sus.
Modificarea setărilor unui computer la distanță
Odată cu conexiunea, cred că situația s-a lămurit puțin. Să trecem la posibilitatea de a modifica parametrii terminalului la distanță.
În principiu, nu sunt atât de multe oportunități în top zecefoarte mult, cu toate acestea, puteți ajusta cu ușurință computerul la distanță pentru dvs.: de exemplu, utilizați scheme de sunet, modificați parametrii ecranului etc. Acest lucru se face din meniul din partea de sus, unde este selectată secțiunea de parametri și apoi conexiunea setări (parametri), dar deja în dreapta.
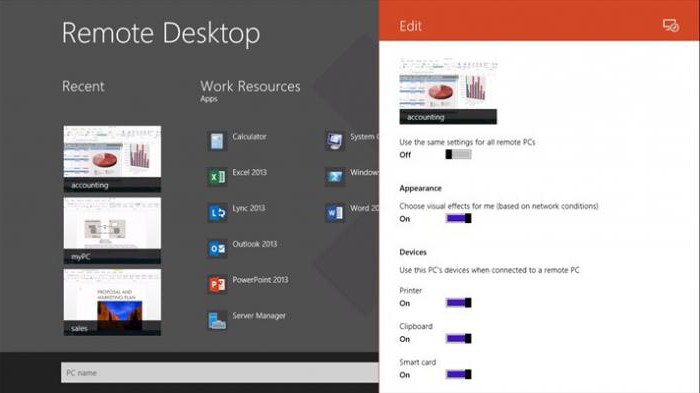
Există mai multe glisoare aici carevă permit să activați sau să dezactivați utilizarea imprimantei, microfonului, clipboard-ului etc. Pe parcurs, puteți lua în considerare încă o întrebare legată de lucrul cu Windows 10: „Unde este desktopul la distanță?” În fereastra de setări din stânga, toate conexiunile recente vor fi afișate sub formă de miniaturi ale desktopurilor recent vizitate, indicând adresele IP ale computerelor cărora le aparțin.
Folosind mai multe conturi
Cu toate acestea, puteți vizualiza și desktopurile atunci când vă schimbați contul. În ceea ce privește intrarea sub un alt „cont”, atunci totul este simplu aici.
Mai întâi, ieși în fereastra inițială.aplicație, apoi selectați să schimbați contul, după care trebuie doar să îl ștergeți în fereastra de setări corespunzătoare. Acum puteți utiliza noua conexiune cu o selecție diferită de cont. Apoi, ca de obicei, se introduc informatiile necesare introducerii (login si parola) si se introduce sistemul.
Din nou, toate setările necesare pot fi configurate din nou.setări care fac mai convenabil lucrul în Windows 10: rusă (adică adăugarea unei limbi), opțiuni de sunet, activarea mijloacelor de utilizare a acelorași carduri inteligente și multe altele. Aici, fiecare utilizator alege exact ceea ce are nevoie.
Desigur, posibilitățile pe care le oferăpersonalizarea Windows 10, nu atât de mult pe cât ne-am dori, totuși, uneori pot veni la îndemână. Dacă trebuie să utilizați niște parametri și setări specifici, este mai bine să instalați utilități profesionale.
concluzie
După cum puteți vedea, în Windows 10, conectarea la un desktop de la distanță este destul de simplă și pentru aceasta nu este nevoie să aveți abilități și cunoștințe speciale despre partea de sistem a computerului.
Practic, majoritatea utilizatorilor începătoriiar nivelul de mijloc este cel mai ușor de utilizat clientul RDP încorporat, totuși, așa cum arată practica, pentru un control complet asupra gestionării terminalelor la distanță, un astfel de instrument arată, pentru a spune ușor, oarecum primitiv. Cu toate acestea, acesta este deja un subiect separat, mai ales că astfel de pachete software pentru un utilizator nepregătit pot fi foarte dificile în ceea ce privește reglarea fină, iar fără cunoștințe speciale nu va fi atât de ușor să le executați.












