Începători să stăpânească editorul graficPhotoshop la început se pierde în fața funcționalității sale bogate. Unul dintre momentele confuze este lucrul cu straturi. În acest articol, vom analiza mai atent modul de redimensionare corect a unui strat în Photoshop.
La ce se schimbă dimensiunea stratului?
Principalul motiv pentru care poțitrebuie să schimbați zona stratului - acesta este un conflict între imaginea de fundal principală și cea suplimentară, care este plasată deasupra acestuia într-un strat separat. Insertul poate fi mai mare sau mai mic decât fundalul, astfel încât, pentru ca colajul să arate armonios, acesta trebuie mărit sau redus pentru a se încadra în imaginea generală.

Să facem o rezervare care explică cititorului cum să se schimbedimensiunea stratului în Photoshop, folosim o formulare formală și abstractă. Toate manipulările prezentate de noi nu îi vor afecta zona în niciun fel, vor atinge doar partea vizibilă - cea pe care trebuie să o încadrăm în imagine. Prin urmare, ar fi mai corect să spunem că redimensionăm conținutul vizibil al stratului.
Cum să redimensionați un strat în Photoshop?
Să analizăm întregul proces pas cu pas:
- În partea dreaptă a ecranului, selectați stratul dorit în paleta straturilor - faceți clic stânga (LMB) pe acesta.
- În linia de sus, faceți clic pe „Editați”, în meniul derulant, selectați „Transformare gratuită”.
- Veți vedea că stratul este conturat cu o casetă cu markere. Ele ne vor ajuta să-i schimbăm dimensiunile aparente.
- Lucrul cu markere (pătrate mici pe cadru) începe cu trecerea peste unul dintre ele și menținerea apăsată a butonului stâng al mouse-ului.
- Cum redimensionez un strat în Photoshop?Acordați atenție marcajelor de pe laturile cadrului: trageți unul dintre ele spre centrul documentului - imaginea vizibilă a stratului din această parte va scădea, din centru - va crește.
- Markere la colțurile imaginii stratului vizibil: trăgându-le spre centru sau din centrul imaginii, redimensionați imediat cele două părți adiacente acelui colț.
- Dacă trebuie să setați parametri specifici pentrulățime și lungime, apoi introduceți-le în câmpurile „W” și respectiv „D”. Cel mai probabil aveți procente setate aici în mod implicit. Unitățile de măsurare (pixeli, centimetri, milimetri) pot fi selectate făcând clic dreapta (RMB) pe oricare dintre aceste ferestre.
- Pentru a lăsa modificările făcute, faceți clic pe Enter. O bifă pe bara de instrumente vă va ajuta să le salvați.
- Anulați modificările - faceți clic pe cercul tăiat care este vizibil lângă bifa de pe aceeași bară de instrumente.
Cum să redimensionați un strat în Photoshop: comenzi rapide de la tastatură
Luați în considerare combinațiile "fierbinți" care accelerează lucrurile în mod vizibil:
- Ctrl + T - apelați instrumentul „Transformare gratuită”.
- Ctrl + "-" / "+" - micșorați / măriți scara stratului modificat.
- Cum să redimensionați un strat în Photoshop menținând în același timp raportul de aspect? Țineți apăsată tasta Shift în timp ce lucrați cu markere - laturile imaginii vor crește / scădea proporțional.
- Pentru ca părțile laterale ale imaginii să se redimensioneze proporțional între ele, puteți face clic pe pictograma „Linkuri de lanț” de pe desktop.
- Ținând apăsat Alt în timp ce lucrați cu markere - lungimea și lățimea se vor schimba în raport cu centrul imaginii.
- Ținând apăsate Shift și Alt în timp ce lucrați cu markere - laturile imaginii vizibile se vor schimba proporțional între ele și în raport cu centrul imaginii.
- Esc - resetare rapidă a modificărilor făcute.

Folosind navigatorul
Descoperiți cum să redimensionați un strat în PhotoshopCS6 "și alte versiuni (apropo, în toate variantele editorului grafic, această operațiune este realizată în același mod), este important să rețineți un astfel de moment ca lucrul cu schimbarea unui strat care este prea mare. Cadre, fără nod marcatori.
Cum să redimensionați o imagine în „Photoshop” în acestcaz? Pentru a face posibilă lucrul cu documentul, trebuie doar să-i reduceți scala la astfel de limite încât instrumentele de transformare gratuite să fie vizibile. Pentru a face acest lucru, mergeți la „Navigator” și mutați glisorul scării în poziția dorită. Salvați modificările și reveniți la transformare.

Menținerea calității
Înainte de redimensionarea imaginii înÎn Photoshop, vă rugăm să rețineți că calitatea stratului mărit poate suferi în mod vizibil. Pentru a preveni acest lucru, vă sfătuim să îl convertiți într-un obiect inteligent înainte de a începe transformările:
- Faceți clic dreapta pe stratul dorit.
- Din lista care apare, selectați „Convertiți în obiect inteligent”.
- Urmați diagramele prezentate în subpozițiile de mai sus, toate transformările necesare, salvați modificările.
- RMB din nou pe stratul deja modificat - de data aceasta selectați „Rasterizați ...”

Ca urmare a acestor acțiuni, toate datele despreimaginile sunt copiate în containere inteligente. Prin urmare, puteți comprima sau mări stratul cel puțin cât mai mult posibil - dacă este necesar, editorul grafic va prelua informații de acolo pentru a restabili calitativ imaginea în caz de mărire. Cu toate acestea, vă sfătuim să adăugați fotografii sau imagini la straturile care nu diferă prea mult în rezoluție față de fundal - acest lucru le va face să arate mult mai natural.
Redimensionați stratul de fundal
Vorbim despre cum să redimensionați un stratÎn Photoshop, este important să adăugați că instrumentul Transformare liberă funcționează pentru toate varietățile de straturi, cu excepția celui de fundal. În paletă, o veți recunoaște după pictograma caracteristică „blocare blocată”. Dacă nu ați schimbat ordinea straturilor, atunci va fi chiar în partea de jos.
Există două moduri de a-i modifica lungimea și lățimea:
- Faceți clic pe „Imagine”, în meniul care apare, selectați „Dimensiune imagine”. Introduceți parametrii necesari pentru lungimea și lățimea stratului.
- Deblocați fundalul.Pentru a face acest lucru, faceți dublu clic pe el cu LMB, în fereastra pop-up, faceți clic pe „OK”. Dacă totul este făcut corect, „blocarea” va dispărea și puteți lucra cu fundalul ca la un strat obișnuit - schimbându-l prin transformare gratuită.
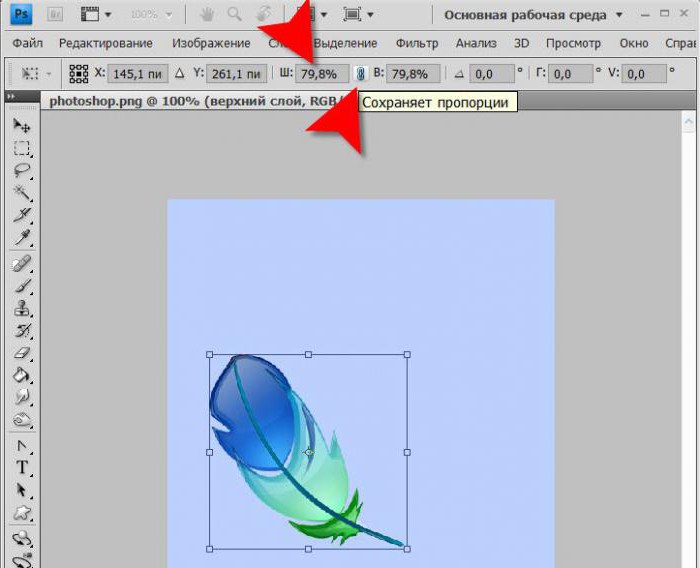
Redimensionarea mai multor straturi simultan
Să vedem cum să redimensionați un strat în Photoshop în acest caz:
- Dacă straturile necesare sunt situate una lângă altaprietene, selectează-le cu LMB în timp ce ții apăsat Shift. O altă opțiune: în timp ce țineți degetul pe această tastă, faceți clic pe LMB pe stratul superior, apoi pe stratul inferior sau invers. Atât ele însele, cât și straturile dintre ele vor fi evidențiate.
- În cazul în care straturile necesare sunt situate în paletă la întâmplare, ținând apăsat Ctrl, selectați fiecare dintre ele pe rând.
- O altă modalitate este să plasați toate straturile de care aveți nevoie într-un grup și să îl închideți (săgeata de lângă numele grupului va „arăta” cu partea ascuțită în lateral, nu în jos).
- După una dintre manipulările enumerate, va trebui să apelați „Transformare gratuită” și să redimensionați conform schemei de depanare prezentate mai sus.

Am descoperit toate modalitățile de schimbaredimensiunea stratului în „Photoshop” a tuturor versiunilor cu și fără taste rapide, pentru un strat obișnuit, un fundal și un grup de mai multe straturi. Puțină practică - și veți efectua această operație simplă pe mașină, fără a vă gândi la particularitățile execuției sale. Noroc cu creativitatea și stăpânirea acestui editor de imagini minunat!












