Als onderdeel van het geïnstalleerde programma "Word"er is een enorm aantal verschillende lettertypen. Maar soms zijn ze nog steeds niet genoeg. Dit geldt des te meer wanneer u iets creatiefs doet en uw werk wilt verfraaien met een mooi, gedenkwaardig lettertype.
In dit artikel zullen we het hebben over installatielettertype in Word. We zullen uitzoeken waar we de lettertypen kunnen downloaden, waar ze kunnen worden uitgepakt, welke tools we moeten gebruiken voor de installatie en nog veel meer. Het is opmerkelijk dat de procedure voor het installeren van lettertypen hetzelfde is voor alle versies van "Word", dus als u deze instructies volgt, kunt u ze zowel op versie 2003 als versie 2016 installeren.
Downloaden en uitpakken
Het installatieproces van lettertypen op Windows is behoorlijklang, maar daardoor is het niet moeilijk. Geleid door de gegeven instructies, zult u de taak binnen enkele minuten volledig aankunnen. Laten we dus eens kijken hoe u een lettertype installeert in "Word".

In eerste instantie moet u het downloaden.Pas echter op voor onbetrouwbare sites. In plaats van een mooi lettertype, kunnen ze je belonen met een virus, wat hoogst ongewenst is. Een ding is zeker: als je een lettertype hebt gedownload in de EXE-extensie, verwijder het dan onmiddellijk. Lettertypen worden gedownload in slechts twee formaten: TTF en OTF. ZIP-formaat is ook toegestaan, maar alleen als het lettertype is gezipt.
Hier is een lijst met sites die honderd procent betrouwbaar zijn:
- dafont.com
- fontsquirrel.com
- fontspace.com
- 1001freefonts.com
Na het downloaden van lettertypen van deze site, zullen ze dat zijngedownload in ZIP-archief. U moet ze uitpakken. Gebruik hiervoor een archiveringsprogramma. Kies een map voor extractie, maar onthoud gewoon waar deze is, dit is nodig voor de volgende stappen van de installatie.
Voorbereidende werkzaamheden
Voordat u lettertypen installeert, moet uenkele voorbereidende werkzaamheden uitvoeren. Ze bestaan uit het openen van de nodige vensters in Windows en zijn ontworpen om het installatieproces te vergemakkelijken en te versnellen. Dus laten we het nu hebben over welke vensters u op uw bureaublad moet openen.
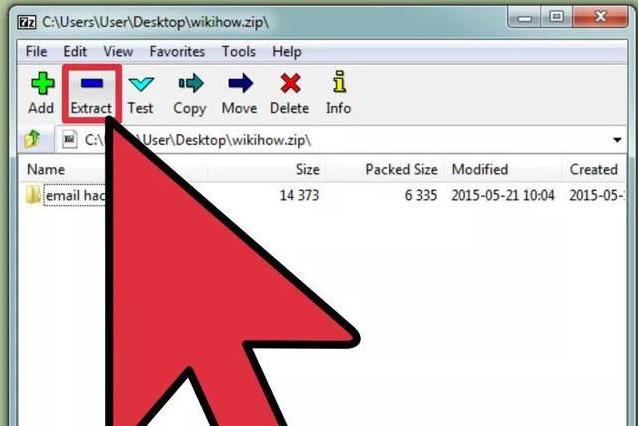
Gebruik eerst de verkenner om daar naartoe te gaande map waarin u het lettertype heeft uitgepakt. Meestal heet deze map FONT, wat zich in het Russisch vertaalt als "Lettertype". Laat het venster open door erop te klikken.
Nu moet je naar het "Paneelcontrol ". In verschillende versies van Windows wordt het op verschillende manieren gedaan. Als je Windows XP, Vista of 7 hebt, dan moet je naar het" Start "menu gaan en op" Configuratiescherm "klikken. Als Windiws 8.1 of 10, klik vervolgens met de rechtermuisknop op het menu "Start" en selecteer "Configuratiescherm". Als u Windows 8 hebt, kunt u de sneltoets Win + X gebruiken.
Log in op de gewenste service
We blijven praten over het instellen van het lettertype op"Word", het is onmogelijk om niet te vermelden waar je heen moet. In dit stadium zouden we naar de fontinstallatieservice moeten gaan, in Windows heet dit "Fonts". Het bevindt zich in het "Configuratiescherm". Daarom hebben we het raam met dezelfde naam geopend.
Om het gemakkelijker te maken om de service te vinden die we nodig hebben,verander de weergave van pictogrammen in "Klein" of "Groot". Het is alleen dat het vrij moeilijk zal zijn om het vereiste element te vinden in de categorieweergavemodus. Het menu Weergeven bevindt zich rechtsboven in het Configuratiescherm. Zoek de vervolgkeuzelijst en selecteer het juiste item. Zoek nu tussen alle pictogrammen en elementen de service "Lettertypen". Het pictogram wordt weergegeven als een map met de letter "A" ernaast.

Alle voorbereidingen zijn getroffen, laten we nu direct kijken naar het toevoegen van lettertypen aan "Word".
Lettertypen installeren
Dus voordat u lettertypen aan het "Woord" toevoegt,open het venster "Lettertypen" zelf en plaats naast het venster waarin de map met lettertypen is geopend. Het enige dat u hoeft te doen, is de OFT- of TTF-bestanden (afhankelijk van de lettertypen die u hebt gedownload) naar het lettertypenvenster te slepen. Het installatieproces begint onmiddellijk daarna. Het duurt niet lang. Om er zeker van te zijn dat de lettertypen zijn geïnstalleerd, zoekt u in het venster Lettertypen naar de naam van de lettertypen die u hebt gedownload.
Het moet ook worden opgemerkt dat vaaklettertypen zwaaien in hun verschillende gedaanten. Dus hetzelfde lettertype kan nog twee versies hebben: cursief en vetgedrukt. Als dit het geval is, verplaats dan alle drie de bestanden naar het venster "Lettertypen".
Dat is alles, het lettertype is geïnstalleerd.Als u trouwens niet weet hoe u het lettertype in het "Word" moet wijzigen in het geïnstalleerde lettertype, dan is het heel eenvoudig om het te doen. Open in het programma de vervolgkeuzelijst "Lettertype" en selecteer daar de naam van het geïnstalleerde lettertype. Ze zijn alfabetisch gesorteerd om het zoeken te vergemakkelijken.
Lettertype insluiten
Dus, hoe we het lettertype in het "Word" kunnen veranderen, we alloste het op. Houd er echter rekening mee dat een dergelijke vervanging alleen op uw computer wordt weergegeven en op een pc waarop deze lettertypen ook zijn geïnstalleerd. Anders kan de gebruiker naar wie u het document sleept, uw nieuwe lettertype niet zien, omdat hij het gewoon niet in het systeem heeft.

Om dit te voorkomen, een erg handigoptie in "Word" - Lettertype insluiten. Om een document met deze optie op te slaan, moet je naar "Bestand" gaan en "Opties" selecteren. Klik vervolgens op "Opslaan". Vink nu het vakje aan naast "Lettertypen insluiten in bestand" en klik in de vervolgkeuzelijst op "Document openen".
Nadat deze instelling is gemaakt,uw document wordt correct weergegeven op alle computers, maar de grootte neemt aanzienlijk toe naarmate de lettertypen in het bestand zelf zijn ingesloten. U heeft dus geleerd hoe u een lettertype in "Word" installeert.












