Tabbladen in "Word" - dit is de afstand van het begin van de regel tot de eerstesymbool. Deze tool in het programma helpt om een alinea of een nieuwe regel te markeren. Het is ook opgenomen in de standaard presets. Dit betekent dat het niet nodig is om het te downloaden en te installeren. Bovendien is het altijd standaard ingeschakeld.

In dit artikel zullen we analyseren hoe u tabbladen in Word kunt maken met behulp van de standaardinstellingen en hoe u de benodigde parameters zelf kunt instellen.
Tabstops instellen
Laten we allereerst praten over hoe te installerentabulatie in Word 2007. Er zijn twee manieren om het te gebruiken: met behulp van een liniaal of een tool met dezelfde naam in het programma. De eerste optie is eenvoudiger, terwijl u met de tweede de exacte positie kunt instellen. Laten we op elk van hen in meer detail stilstaan.
Tabben met een liniaal
De liniaal in Word is een multifunctioneel hulpmiddel. De lijst met mogelijkheden is vrij lang, maar in dit artikel wordt alleen besproken hoe u het kunt gebruiken om tabstops in te stellen.
Dus, zoals we al hebben ontdekt, tabellering in "Word"kan worden geïnstalleerd met behulp van een liniaal. Om het te plaatsen, hoeft u alleen maar met de linkermuisknop (LMB) te klikken op de horizontale liniaal op de plaats waar u het wilt installeren. Maar dat is niet alles. Het punt is dat er verschillende soorten tabbladen zijn. U kunt de optie kiezen op de kruising van twee linialen (horizontaal en verticaal), dat wil zeggen in de linkerbovenhoek van de werkruimte. U kunt de exacte locatie in de afbeelding zien.
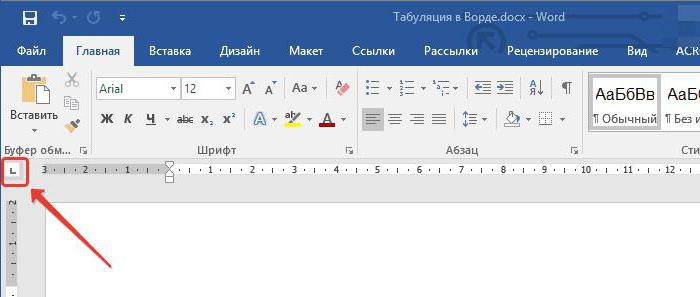
Er zijn in totaal vier soorten. U moet beslissen wat u nodig heeft - en dan kunt u ze in het vliegtuig plaatsen.
Soorten tabbladen
Zoals eerder vermeld, wordt tabellering in Word in vier variaties gepresenteerd. Laten we het nu eens hebben over elk van hen.
Opmerking: het geselecteerde type kan worden gevonden door de muiscursor over de indicator te bewegen - na een paar seconden verschijnt de naam.
- Links uitgelijnd. Dit type tabellering houdt in dat de tekst past vanaf het begin van de ingestelde aanduiding en, zoals hij wordt getypt, naar de rechterkant verschuift.
- Centrum. Terwijl u de tekst typt, wordt deze gecentreerd ten opzichte van het ingestelde symbool.
- Rechterrand.De ingevoerde tekst wordt naar links verschoven ten opzichte van de installatie. Dit gaat door totdat de tekst de ruimte vóór de indicator vult, waarna de invoer gewoon doorgaat.
- Met een streepje. Deze weergave heeft geen enkele invloed op de tekstuitlijning. Stelt de verticale balk op het blad in bij gebruik.
Aangezien we de tabellering in het "Woord" hebben behandeld, of liever, de aanduiding en typen, kunnen we veilig doorgaan naar de tweede manier om deze tool te gebruiken.
We maken tabbladen met behulp van de tool met dezelfde naam
Met behulp van de liniaal stelt u snel het gewenste inhet type inspringing in het hele document. In termen van nauwkeurigheid is het echter iets minder dan de Tab-tool. Gebruikers vragen zich vaak af waar in het "Woord" "Tabulatie". Er zijn twee manieren om er te komen.
De eerste manier is het gebruik van een liniaal. U hoeft alleen maar een van de tabstops in te stellen en erop te dubbelklikken.
De tweede methode kost meer tijd.Eerst moet je naar de "Paragraaf" instellingen gaan. Om dit te doen, klikt u op het pictogram in de rechter benedenhoek van de "Alinea" toolgroep op de hoofdpagina van het programma, en in het venster dat verschijnt, klik op de "Tab" knop.
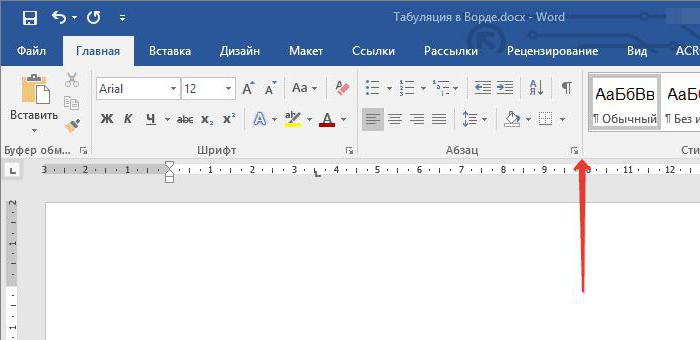
Het benodigde raam gaat dus voor je open. Zoals u kunt zien, heeft het vier secties. We zullen ze nu allemaal doornemen.

- In het gedeelte "Tabstop" kunt u onafhankelijk de exacte positie van de indicator instellen, wat buitengewoon moeilijk zou zijn voor de liniaal.
- In het gedeelte "Standaard" kunt u een standaardinspringing instellen die standaard wordt ingesteld.
- In het gedeelte "Uitlijning" selecteert u een van de bovenstaande tabstops.
- In het gedeelte "Tijdelijke aanduiding" kunt u dienovereenkomstig een tijdelijke aanduiding kiezen die verdwijnt terwijl u typt.
Nadat u alle parameters heeft gespecificeerd, uu moet op de knop "Installeren" klikken. Overigens kunt u daarna doorgaan met het instellen van andere parameters door ze in te stellen. Vervolgens moet u op de knop "OK" klikken om de wijzigingen door te voeren.
Verwijder lipjes
Het komt vaak voor dat na verloop van tijd tabbladen in"Word" beslaat bijna de hele regel, wat natuurlijk buitengewoon lastig is. Daarom is het uiteindelijk de moeite waard om te vertellen hoe u alle geïnstalleerde borden kunt verwijderen. Merk meteen op dat alleen tekens worden verwijderd, de reeds gemaakte tabbladen in de tekst worden niet gewist - ze moeten handmatig worden verwijderd.
Dus om te verwijderen, moet u de tabelleringstool openen. Dit kan worden gedaan met behulp van een van de bovenstaande methoden.

In het venster dat verschijnt, moet u in het venster selecterenonnodige waarde en klik op de knop "Verwijderen". U kunt ook op "Alles verwijderen" klikken als u alle eerder ingevoerde waarden wilt verwijderen. Klik ten slotte op de knop "OK" om de wijzigingen door te voeren.
Nu weet u wat tabellering is en hoe u de gewenste positie ervoor kunt instellen. Bekwaam gebruik van deze tool zal uw werk in het "Woord" vergemakkelijken.












