Gebruikers waarmee regelmatig wordt gewerktdocumenten zoals DOC of gewoon het Word-programma dagelijks gebruiken, hoogstwaarschijnlijk werden ze met zo'n ongeluk geconfronteerd als een gemarkeerde achtergrond, tekst, tabel of individuele woorden. Deze nadruk is bedoeld om de aandacht te trekken, maar te veel nadruk kan vervelend zijn, wat in tegenspraak is met de hoofdfunctie.
In het artikel zullen we het hebben over het verwijderen van de achtergrond van alle bovenstaande elementen in Word. Dit zal u helpen deze ongemakken met slechts een paar muisklikken te elimineren.
Verwijder de pagina-achtergrond
Als je een document hebt gedownload en het hebt geopend, een gekleurde achtergrond ziet, dan is het verwijderen ervan net zo eenvoudig als peren beschillen. Laten we het nu hebben over het verwijderen van de gekleurde achtergrond in het "woord" achter de tekst.
Helaas hebben verschillende versies van het Word-programma verschillende manieren om de achtergrond achter de tekst te verwijderen. We zullen in dit artikel naar Word 2016 kijken, maar de gepresenteerde methoden werken mogelijk ook voor andere versies.
Dus, om de achtergrondkleur in het "Woord" te verwijderen, heb je nodigga naar de "Design" tab, deze bevindt zich op het bovenpaneel. Het paneel dat we nodig hebben, wordt geopend. Besteed aandacht aan de rechterkant ervan. Daar zou u het gedeelte "Paginakleur" moeten vinden. Klik in deze sectie op "Paginakleur". Nu kunt u kiezen met welke kleur u de achtergrond van de pagina wilt vullen of deze wilt verwijderen. Klik op "Geen kleur" om te verwijderen.
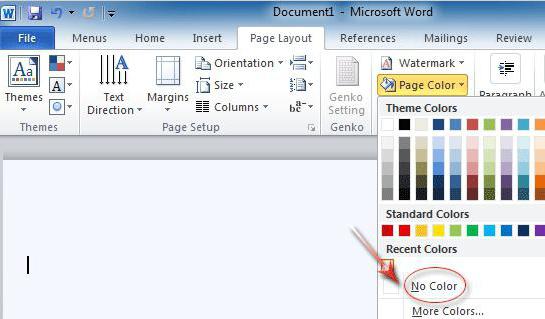
Dit was de eerste manier om de achtergrond in Word te verwijderen.Het wordt gebruikt in het geval dat u de achtergrond achter de tekst op de hele pagina wilt verwijderen, maar als u het alleen achter de tekst hebt staan, lees dan verder, we zullen alles daar uitleggen.
De achtergrond achter de tekst verwijderen
Dit type ontlading komt het meest voor, omdatHiermee kunt u afzonderlijke zinnen of woorden markeren. Dit wordt vaak gebruikt door mensen die de aandacht van de lezer willen vestigen op individuele elementen van de tekst. Laten we het nu hebben over het verwijderen van de achtergrond van de tekst in het Woord.
In eerste instantie moet u selecteren met de muiscursorde tekst met een achtergrond. Open nu het tabblad "Home", dat zich boven de bovenste balk bevindt. In het gedeelte 'Alinea' moet u de knop 'Vullen' vinden. Het ziet eruit als een emmer verf. Klik op de knop en selecteer in het vervolgkeuzemenu, net als de vorige keer, "Geen kleur". Zoals je kunt zien, is de geselecteerde achtergrond verdwenen.

Er is ook een tweede gereedschap - selectiekleurtekst. Het staat in de kolom "Lettertype". Door het te selecteren, kunt u de achtergrond van de tekst selectief verwijderen. Het is heel gemakkelijk te gebruiken, dus je kunt het zelf aan, geen uitleg.
Verwijder de achtergrond van de hele tafel
De achtergrond van de tafel is niet ongebruikelijk. In de tabel kunnen zowel individuele cellen als allemaal tegelijk worden geselecteerd. Nu zullen we analyseren hoe we de achtergrond uit de hele tabel in Word kunnen verwijderen.
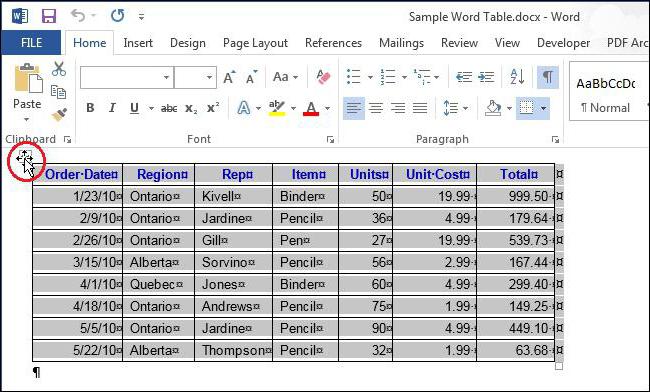
Dit is zelfs nog eenvoudiger dan voorheen.U moet in eerste instantie de hele tafel selecteren. Om dit te doen, verplaatst u de cursor naar de bovenkant ervan en klikt u op het kruis dat in de linkerbovenhoek moet verschijnen. Druk op de rechtermuisknop om een contextmenu te openen. Klik bovenaan dit menu op de al bekende afbeelding van een verfemmer ("Vulling"). Je moet hetzelfde doen als de vorige keer - selecteer "Geen kleur".
Nu kunt u de tafel kleurloos zien worden en heeft u het gewenste resultaat behaald.
De achtergrond verwijderen uit de cellen in de tabel
Dus we zijn erachter gekomen hoe we de vulling van alles kunnen verwijderentabellen, maar wat als u maar een paar cellen hoeft te desatureren? In feite is er niets moeilijks aan. Alle acties zijn vergelijkbaar met de vorige methode.
Om de achtergrond van individuele cellen te verwijderen, vooreerst moet u diezelfde cellen selecteren. Dit is eenvoudig gedaan - terwijl u de rechtermuisknop op een van de cellen ingedrukt houdt, sleept u de cursor naar de andere zodat het gebied dat u wilt ontkleuren is geselecteerd. Nadat u de rechtertoets heeft losgelaten, zou er een contextmenu moeten verschijnen (hetzelfde als de vorige keer). In dit menu moet je "Geen kleur" selecteren. Daarna verdwijnt de selectie uit de geselecteerde cellen.
Trouwens, als je er een wilt deselecterencellen en klik er vervolgens met de rechtermuisknop op. En als het menu na de selectie van het gebied niet verschijnt, klik dan opnieuw met de rechtermuisknop op het interessegebied.
De achtergrond verwijderen tijdens het kopiëren
Laten we het nu hebben over het verwijderen van de achtergrond (grijs) in"Word" dat verschijnt bij het kopiëren vanaf internet. Als je vaak informatie van het netwerk haalt en in een Word-document plakt, dan heb je voor honderd procent opgemerkt dat opmaak ook bij het kopiëren wordt overgedragen. Dit kan niet alleen de achtergrondkleur zijn, maar ook de hoogte van de letters, het lettertype en nog veel meer.
Meestal heeft de achtergrondkleur een grijze tint, wat we zullen verwijderen, maar over het algemeen wordt elk kleurenschema op dezelfde manier verwijderd, wat hieronder wordt weergegeven.
Er zijn drie manieren om de achtergrond te verwijderen tijdens het kopiëren.

- Selecteer op het tabblad Start onder LettertypeWis alle opmaakgereedschap. Het icoon stelt een gum voor met een letter ernaast. Klik op deze knop en alle geselecteerde tekst zal de opmaak resetten, met name de achtergrondkleur.
- Voordat u de tekst in het "Word" plakt, moet u deze eerst naar het notitieblok kopiëren en vervolgens in omgekeerde volgorde. Het punt is dat kladblok de opmaak niet overdraagt.
- Druk bij het plakken van tekst eerst met de rechtermuisknop op een lege ruimte van het document en selecteer in het menu "Save Text Only" (tablet met de letter "A").
Je hebt dus alle manieren geleerd om een gekleurde achtergrond in een Word-document te verwijderen.












