Elke gebruiker zou op de een of andere manier zijn baan leuk vindenmarkeer zodat het niet op een ander lijkt. Gelukkig biedt Word hiervoor een heleboel opties en speciale tools. In dit artikel wordt een van deze tools geanalyseerd. We zullen het hebben over het maken van een achtergrond in Word. Alle mogelijke manieren komen aan bod, van het maken van de achtergrond van de hele pagina tot het veranderen van de achtergrond achter de tekst. Maar de eerste dingen eerst.

De paginakleur wijzigen
Laten we om te beginnen eens kijken hoe we een pagina-achtergrond in Word kunnen maken met behulp van standaardsjablonen van het programma zelf.
De eerste stap is natuurlijk om te vindenhet bijbehorende gereedschap op de bovenste balk. Het moet meteen gezegd worden dat we het programma 2016 zullen gebruiken, dus er kunnen verschillen zijn met eerdere versies. Maar in de tekst wordt ook voor hen alles uitgelegd, dus er mogen geen vragen rijzen.
We hebben de tool Paginakleur nodig, diebevindt zich op het tabblad "Ontwerp". Als u een oudere versie gebruikt (vóór Word 2010), dan zal dit tabblad "Pagina-indeling" heten, in "Word" 2003 moet u de tools gebruiken die zich bevinden op het tabblad "Opmaak". Dus nu op de werkbalk moet je de knop "Paginakleur" zoeken en erop klikken.
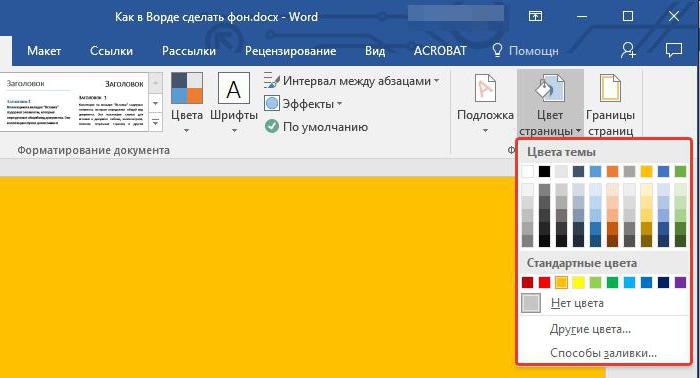
Als gevolg hiervan wordt een vervolgkeuzemenu geopend waarin uu kunt de achtergrond kiezen die u mooi vindt. Als er overigens geen kleur bij je past, dan kun je een groter kleurenspectrum gebruiken. Om dit te doen, moet u op de knop "Meer kleuren" klikken.
Dit was de eerste manier om een achtergrond in Word te maken.Maar zoals u kunt zien, kunt u alleen de kleur van de pagina wijzigen, zonder noemenswaardige wijzigingen aan te brengen. Laten we het nu hebben over hoe u het document nog meer kunt verfraaien.
De achtergrond van de pagina maken met behulp van standaardtools
Als de simpele vulling van het vel niet bij je past, en je wilt iets anders, dan zal ik je nu vertellen hoe je de achtergrond verfijnder kunt maken in het "Word".
Om dit te doen, bevindt u zich op hetzelfde tabblad en klikt u opKlik op de knop Paginakleur en selecteer Vulmethoden in het menu. Er gaat een venster voor u open, waarin u moet beslissen welke tool u gebruikt. Er zijn vier tabbladen om uit te kiezen: Verloop, Textuur, Patroon en Afbeelding. We zullen de vierde voorlopig niet beschouwen.

De verloopvulling spreekt voor zich. Op dit tabblad moet u een of twee kleuren selecteren voor de vulling en hun arceertype specificeren. Indien gewenst kunt u blanco's gebruiken.
Texture mapping, op het bijbehorende tabblad,gaat ervan uit dat u een van de meegeleverde samples selecteert. U kunt houtstructuur toevoegen of verfrommeld papier gebruiken - wat u maar wilt.
Op het tabblad "Patroon" moet u een van de voorgestelde patronen kiezen - alles is eenvoudig.
Over het algemeen zal het verstandiger zijn als u zelf bentMaak uzelf vertrouwd met elk tabblad en kies iets voor uzelf. Als gevolg hiervan hoeft u alleen maar op de knop "OK" te klikken om de wijzigingen door te voeren. En vergeet niet dat u uw keuze altijd kunt wijzigen.
Je eigen pagina-achtergrond maken
Ga nu naar het tabblad "Afbeelding". Nu zullen we uitzoeken hoe we een achtergrond in het "Word" kunnen creëren met behulp van onze eigen afbeelding.
Dit gebeurt heel eenvoudig, in hetzelfde venster"Vulmethoden", in het tabblad "Afbeelding", klik op de knop met dezelfde naam om het venster te openen. Selecteer daarin "Van bestand". In de verkenner die verschijnt, moet u de weg banen naar de gewenste afbeelding en op de knop "Invoegen" klikken.
Daarna kunt u verschillende parameters instellen en vervolgens op de knop "OK" klikken.
De achtergrond achter de tekst maken
Laten we tot slot kijken hoe we de achtergrond achter de tekst in Word kunnen maken.
Deze procedure is pijnlijk eenvoudig.In eerste instantie moet u het gedeelte van de tekst selecteren waarvan u de achtergrond wilt wijzigen. Klik daarna op het tabblad "Home" op de knop "Tekstselectiekleur". U kunt de exacte locatie van de knop in de onderstaande afbeelding zien.

In het vervolgkeuzemenu moet je een kleur naar wens selecteren en erop klikken met LMB. Hierdoor wordt de achtergrond achter de tekst geverfd in de kleur van uw keuze.












