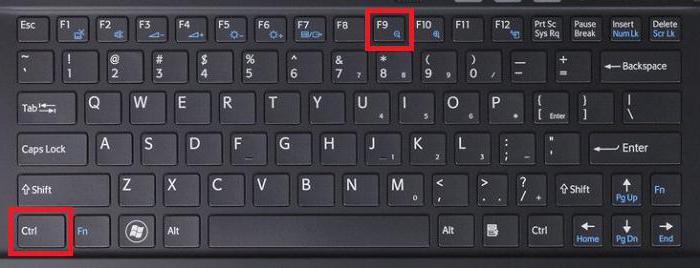Ongetwijfeld de ideale tool om mee te werkentabellen zijn Microsoft Excel, maar Word heeft tools om ze te maken en te bewerken. Als u de voorkeur geeft aan het "Woord" in termen van werken met tabellen, dan moet u alle functies van een teksteditor leren kennen om het werken met tabellen productiever te maken.

In dit artikel zullen we het hebben over hoe je een tafel kunt breken in Word, er zijn trouwens tal van manieren om dit doel te bereiken, maar hier zullen we vier belangrijke bespreken.
Methode één: eenvoudige pauze
Voordat we het hebben over hoe je een pauze kunt nementabellen is het de moeite waard om te reserveren dat de instructie zal worden uitgevoerd aan de hand van het voorbeeld van het programma 2016, maar het is perfect voor eerdere versies. De pictogrammen van sommige tools en hun locatie kunnen verschillen, maar het hoofdidee blijft hetzelfde.
Laten we direct kijken naar hoe u een tabel kunt breken in het programma. Hiervoor heb je nodig:
- Selecteer de eerste regel. Dit is eenvoudig gedaan: u moet de linkermuisknop (LMB) ingedrukt houden en de cursor over alle cellen van de rij slepen.
- Nu moet je naar het tabblad "Layout" gaan. Het bevindt zich in de tabbladgroep "Werken met tabellen".
- Daar moet u op de knop "Tabel verdelen" klikken, die zich in de gereedschapsgroep "Unie" bevindt.
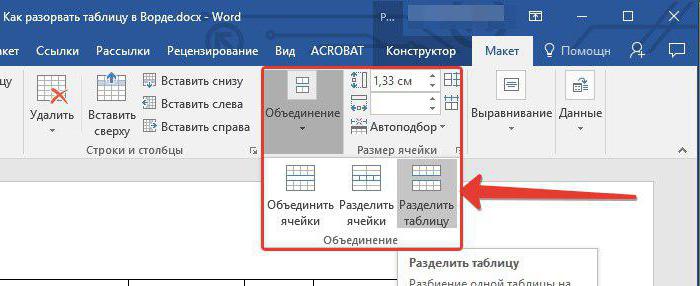
Nadat alle acties zijn uitgevoerd, kunt u de tafelonderbreking observeren, wat betekent dat alles correct is uitgevoerd. Dit was pas de eerste van de vier, dus zonder tijd te verspillen gaan we verder.
Methode twee: hoe het te doen in Word 2003
Helaas, als u vroeger werktetekst en tabellen van het programma 2003, zal de vorige instructie niet voor u werken. Maar nu zullen we in detail beschrijven hoe u in deze versie een tabel kunt breken.
Alles is hier eenvoudig. U moet in eerste instantie de eerste regel van de toekomstige tabel op dezelfde manier selecteren en vervolgens, in het tabblad "Tabel", op de regel "Pagina splitsen" klikken. Daarna zal het breken.
Methode drie: sneltoetsen
Als u niet uw eigen methode wilt kiezen om voor elke versie van de software een tabel te breken, dan wordt speciaal voor u een universele methode gepresenteerd.
Om een tafel te splitsen met sneltoetsen, heb je het volgende nodig:
- Net als in de vorige gevallen, moet de eerste rij van de toekomstige tabel worden geselecteerd.
- Druk op CTRL + ENTER.
Dat is alles.Zoals u kunt zien, is deze methode veel sneller dan de vorige, en vooral geschikt voor alle versies van het programma. Maar iemand kan opmerken dat na de uitgevoerde manipulaties de tweede tabel naar een andere pagina is verplaatst. Als je dit resultaat wilde, laat dan alles zoals het is, zo niet, plaats dan de cursor direct achter de eerste pagina en druk op de BACKSPACE-toets, daarna komen de tabellen op één blad te staan met een inspringing van één alinea.
Methode vier: pagina-einde
Naast de vorige is er nog een universele methode. Nu zullen we erover praten.
Om twee uit één tabel te maken met een pagina-einde, moet je het volgende doen:
- Plaats de muis op de regel die de eerste zal zijn in de tweede tabel. Houd er rekening mee dat u geen regel hoeft te selecteren.
- Klik op het tabblad "Invoegen".
- Klik in de werkbalk "Pagina's" op het pictogram "Pagina-einde".

Nadat alles is gedaan, wordt de tafel gesplitst. In dit geval past het echter onherroepelijk op een nieuw vel, dat wil zeggen dat u niet beide helften op één vel kunt passen.
Tabellen weer samenvoegen
Als je erover nadenkt om na het breken aan de tafel te gaan zitten, dan moet je het volgende doen:
- Selecteer het tweede deel volledig.
- Druk op CTRL + X.
- Plaats uw cursor net na het eerste deel.
- Druk op CTRL + V.
Op deze manier kunnen de tabellen worden samengevoegd tot één. Er zijn natuurlijk verschillende algoritmen om ze te combineren, maar deze komt het meest voor.