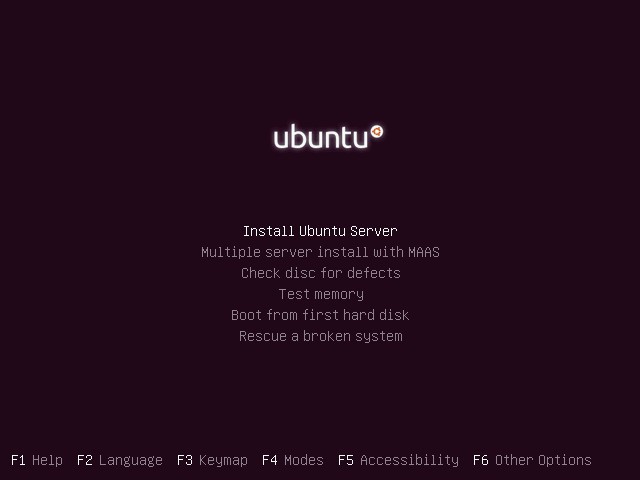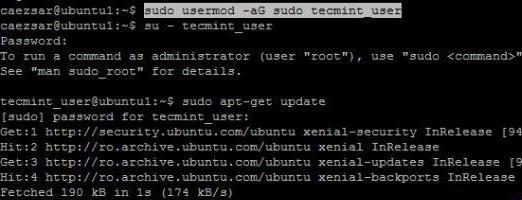Uz Windows produktu popularitātes fona pasaulēNo pirmā acu uzmetiena cits operētājsistēmu ražotājs The Linux Foundation izskatās kā kaut kas Microsoft nemanāms. Bet patiesībā mums jāatzīst, ka Linux nav sliktāks un dažos aspektos daudz labāks par Windows.
Linux priekšrocības
Galvenā Linux sistēmas priekšrocība ir tāsniegumu. Jā, Linux Ubuntu instalēšanas problēma nepastāv, jo tā ir instalēta praktiski visos datoros ar vājākajām tehniskajām īpašībām.
Salīdzinājumam - pat tajos datoros, kur nepretenciozs Windows XP sāk "slīdēt" un "kavēties", Linux darbojas diezgan ērti.

Turklāt prasības attiecībā uz tehnisko pildījumudators. Šeit dažkārt ir jūtama Linux priekšrocība. Tātad pilnvērtīgam darbam ar OS pietiek ar 512 MB operatīvās atmiņas. Ja mēs velkam paralēli, tad šis RAM apjoms ir pietiekams, lai darbotos tikai Win XP, un pat tad ne ar pilnu jaudu.
Tālāk ir vērts atzīmēt vietu, kas aizņemta uz cietādisks. Tāpēc, ja lietotājs nolemj izvēlēties Linux, kā to instalēt, to nebūs grūti saprast, jo nav nepieciešams sasprindzināt mēģinājumus palielināt OS disku sistēmas disku. Šīs sistēmas instalēšanai ir nepieciešams tikai 5 GB brīva vieta, savukārt Windows atkarībā no versijas ir nepieciešami apmēram 15-30 GB. Turklāt instalācijas failā ir labs programmu komplekts, gan biroja, gan noderīgas utilītas.
Linux instalēšana - pirmie soļi
Principā nevajadzētu būt īpašām grūtībām, kā instalēt Linux Mint. Tomēr jums jāievēro skaidri norādījumi.
Pirmkārt, jums nekavējoties jāizlemj, kura OS versija tiks instalēta. Ir vairākas iespējas, no kurām izvēlēties:
- Parastā versija. Standarta Linux versiju, kā to instalēt, var izdomāt pat iesācējs lietotājs. Vienīgais niansējums, kas jums jāzina, ir tas, ka šī versija tiek atjaunināta ik pēc 6 mēnešiem.
- LTS versija (ilgtermiņa atbalsts). Tā ir paplašināta OS, kas tiek modernizēta ik pēc 2 gadiem un, pats galvenais, izstrādātāji to atbalsta trīs gadus pēc izlaišanas.

Svarīgs! Abas opcijas ir savstarpēji aizstājamas, tas ir, parasto versiju var atjaunināt uz LTS un otrādi. Faktiski starp tām nav kritisku atšķirību, izņemot apkalpošanas periodu.
Tomēr ilgtermiņa atbalsta dēļ vēlams izmantot ilgtermiņa atbalstu.
Linux instalēšanas instrukcijas
Pirms instalējat Kali Linux, jums jāsagatavo instalācijas datu nesējs. Tam būs nepieciešams oriģināls Linux sistēmas attēls (to var lejupielādēt oficiālajā vietnē).
Svarīgs punkts! Pirms instalēšanas sākšanas ievadiet BIOS un kā galveno sāknēšanas avotu atlasiet CD / DVD (diskiem) un USB disku (zibatmiņām).

Otrais solis ir izveidot bootablevide - CD / DVD-disks vai USB atmiņa. Patiesībā, kā instalēt Linux USB zibatmiņā vai diskā? Tāpat kā jebkurš cits ISO attēls - izmantojot Nero, ISOBuster vai Rufus.
Tātad sagatavošanas darbs ir pabeigts, ievietotsLinux multivide. Kā es varu to instalēt tālāk? Dators ir jāpārstartē, un, tā kā prioritāte ir iestatīta, tūlīt pēc šīs procedūras sāk darboties logs operētājsistēmas instalēšanai.
Linux instalēšanas darbplūsma
Šī OS ir daudzvalodu, tāpēc pēc vēlamās valodas izvēles jums jānoklikšķina uz opcijas "Instalēt Linux". Process ir sācies.
Tomēr, ja jautājums ir par to, kā instalēt Linux Mint vai citu versiju, atbilde ir vienkārša. Visi iestatījumu vienumi ir identiski, un darbību secība ir vienāda.
Dažas nākamās darbības var atstāt nemainītas, vienkārši noklikšķinot uz pogas Turpināt. Visi iestatījumi tiks iestatīti pēc noklusējuma, un, ja vēlaties, lietotājs tos var mainīt.

Nākamais solis ir cietā diska sadalīšana un atlase,uz kuras tiks instalēta sistēma. Principā šeit tiek iestatīti arī noklusējumi, tāpēc aktīva lietotāja līdzdalība nav nepieciešama, ja vien jums nav jāmaina nodalījums vai datoram ir pievienoti vairāki fiziski diski.
Pretējā gadījumā jums vienkārši jānoklikšķina uz Instalēt tūlīt.
Informācija! Jo jaunāks un ātrāks cietais disks, jo stabilāka tiks nodrošināta sistēma. Attiecīgi lietojumprogrammas un datoru resursi darbosies ātrāk.
Papildu sistēmas iestatījumi
Pēc iepriekš minēto darbību veikšanaslietotājam tiks piedāvāts turpināt pielāgot Linux. Kā iestatīt laiku, datumu un laika joslu, piemēram, tastatūras izkārtojumus, ģeogrāfiskās atrašanās vietas datus un daudz ko citu.
Jums jāuztraucas arī par personīgo drošībudatorā saglabātie dati un informācija. Lai to izdarītu, jums vajadzētu izveidot personīgo kontu un izvēlēties sarežģītu paroli. Būtībā, ja datorā nav svarīgu datu un nebūs, tad varat izvēlēties opciju "Automātiski pieteikties". Šis vienums ietaupīs datora īpašnieku no pastāvīgās paroles ievadīšanas procedūras.

Patiesībā viss tagad paliekpagaidiet, kamēr Linux instalēs jūsu datorā. un būs iespējams turpināt ar pirmo palaišanu. Jā, instalēšanas procesa beigās iekārta ir jāpārstartē vēlreiz, lai visi iestatījumi tiktu saglabāti un pielāgoti.
Turklāt pēc Linux instalēšanas instalētaarī programmas ir gatavas darbam, jo tās nāk ar pašu sistēmu. Šis ir grafiskais redaktors, programmatūra multivides failu atvēršanai, biroja programmas un daudzas citas noderīgas maizītes.
Kā instalēt Windows operētājsistēmā Linux - sagatavošanās posms
Pastāv arī šāda iespēja - vairāku operētājsistēmu apvienojums, proti, Windows un Linux.
Procedūra, kā instalēt Windowsinstalētā Linux ir diezgan vienkārša, jo instalēšanas laikā neviens fails netiks izdzēsts. Abas operētājsistēmas darbosies neatkarīgi viena no otras, neradot konfliktus.

Svarīgs!Lūdzu, ņemiet vērā, ka Linux un Windows sistēmas prasības ir ievērojami atšķirīgas. Tādēļ, lai ērti un stabili darbotos abas sistēmas, jums jāievēro Microsoft produkta prasības. Ja dators tiem neatbilst, tad nevar būt ne runas par kādu OS kombināciju.
Tātad, Linux jau ir instalēts datorā, tagad jums ir jāizveido darba vide Windows darbībai.
Tam nepieciešama virtualizētāja programma. Parasti viņi izmanto ērtu programmatūru - VirtualBox. Pēc noklusējuma tā atrodas Linux lietojumprogrammu pakotnē, taču tā jāinstalē manuāli.
Instalējot VirtualBox
Tātad, lai instalētu virtualizatoru, jums jāatver Linux pakotņu krātuve. Instalētās paketes, kā arī instalētāji tiek saglabāti programmatūras pārvaldnieka mapē.
Tur, izmantojot meklēšanas lodziņu, jums jāievadaVirtualBox, pēc kura jāpalaiž atrasta lietojumprogramma. Atvērtajā izvēlnē noklikšķiniet uz Instalēt, un sāksies instalēšanas process. Vienīgais priekšnoteikums ir interneta pieslēgums. Tad pati sistēma lejupielādēs nepieciešamos failus un tos instalēs. Rezultāts būs VirtualBox saīsne uz darbvirsmas.

Tagad jūs varat sākt konfigurēt virtuālo mašīnu Windows instalēšanai. Jā, jā, Windows instalēšanai Linux operētājsistēmā ir tikai viena iespēja - tikai virtuālajai vietai.
Informācijai.Ir vēl viens veids - sāciet Windows instalēšanu un atlasiet vienumu "Instalēt blakus Linux", tomēr atcerieties, ka lielākā daļa šo OS programmu nav saderīgas, tāpēc jums būs "jāpiepūlas" ar alternatīvu meklēšanu.
Virtuālās mašīnas iestatījumi
Pēc VirtualBox palaišanas jūs varat sākt risināt problēmu, kā instalēt Windows instalētajā Linux. Vispirms jums jāizveido jauna virtuālā mašīna. Tiek izmantota komanda New.
Atvērtajā logā tiks parādīts aicinājums lietotājamnosauciet izveidojamo operētājsistēmu. Pēc tam automātiski tiks izveidota globāla mape ar tādu pašu nosaukumu. Tajā tiks saglabāti visi sistēmas faili.
Nākamais ir vissvarīgākais posms - nosakotRAM un pašas OS lielums. Galvenais, kas šeit jāatceras, ir tas, ka jums jāiestata tādi parametri, kas atbildīs vismaz minimālajām sistēmas prasībām. Protams, ir vēlams iestatīt vairāk, jo no tā būs atkarīga izpildāmo procesu veiktspēja un ātrums.
Visbeidzot pēdējais sagatavošanās posmsir virtuālā diska veida izvēle un datu ierakstīšanas metodes noteikšana. Patiesībā visizplatītākais virtuālā diska veids ir VDI (virtuālā diska attēls), tāpēc šo vienumu var atstāt nemainītu.
Nu, kas attiecas uz ierakstu, šeit ir situācijadivējāda. No vienas puses, ja ir atlasīts vienums "Fiksēts izmērs", tad OS darbosies efektīvāk un ātrāk. Un, ja jūs izvēlaties "Dinamiski piešķirts", tad ātrums nedaudz samazināsies, bet atmiņas lielumu var palielināt, kad tā tiek piepildīta.
Tātad, pirms instalējat Kali Linux un pēc tam Windows, ir vērts aprēķināt sava datora iespējas un to, vai ir iespējams apvienot operētājsistēmas bez sekām darbā.
Darba sākšana virtuālajā vidē
Tātad, visi iestatījumi ir izdarīti, un tagad tie ir visvairāklaiks pāriet uz darbu ar virtuālo disku. Pēc atmiņas veida izvēles un noklikšķināšanas uz Tālāk, VirtualBox sāk darba vides izveidošanas procesu. Šī darbība ilgst aptuveni stundu (jaudīgiem datoriem līdz pusstundai), un operācijas beigās tiks parādīts paziņojums, ka virtuālā darba vide ir veiksmīgi izveidota. Tas ir viss, lietojumprogrammu VirtualBox var aizvērt.
Tagad vēl viens svarīgs aspekts ir esošaisWindows sistēmas attēls ir jākopē mapē, kas tika izveidota, kad OS tika nosaukta (ar tādu pašu nosaukumu kā sistēmas nosaukums). Tagad jums vēlreiz jāpalaiž VirtualBox, lai pārbaudītu sava darba rezultātus.
Izveidotā virtuālā OS tiek palaista, izmantojotSākuma pogas (ja viss tika izdarīts bez kļūdām). Windows virtuālajā režīmā tiek palaists pēc analoģijas ar datora ieslēgšanu. Tādējādi visu manipulāciju gala rezultāts ir vienlaicīga divu operētājsistēmu darbība - Windows un Linux bez konfliktiem.
Īsa ekskursija pa nepieciešamajām Linux programmām
Patiesībā Linux ir daudz noderīgu programmu, kuru funkcionalitāte nav zemāka par Windows lietojumprogrammām. Un daži ir pat pilnīgi identiski.
Pārlūkprogrammas. "Linux" pārlūkprogrammās, piemēram, "Chrome", "Opera", "Mozilla", darbojas diezgan ērti. Jebkura no tām izvēle ir atkarīga no datora jaudas un lietotāja vajadzībām.
Biroja lietojumprogrammas.Šeit viss ir vienkārši - Libre Office ir cienīgs Microsoft Office analogs, tāpēc, strādājot ar tekstu, tabulām, prezentācijām un attēliem, lietotājam neradīsies nekādas problēmas.
Secinājums
Visbeidzot jāatzīmē, ka darbībasLinux vēl nav ieguvis pietiekamu popularitātes līmeni parasto cilvēku vidū. Nu, kaut kā cilvēki ir pieraduši domāt stereotipos, un, ja ir izveidojies viedoklis, ka Windows ir labākā platforma, tad citas iespējas nav pat vērts apsvērt.
Bet, ja jūs to domājat, izrādās, ka Linuxto izmantot ir daudz pragmatiskāk gan no tehniskā, gan materiālā viedokļa. Galu galā tā izmantošana ir absolūti bezmaksas, atšķirībā no Microsoft saimes, un datora enerģijas patēriņš ir ievērojami samazināts.
Tomēr galīgā izvēle par labu vienai no sistēmām katram lietotājam ir tīri individuāla.