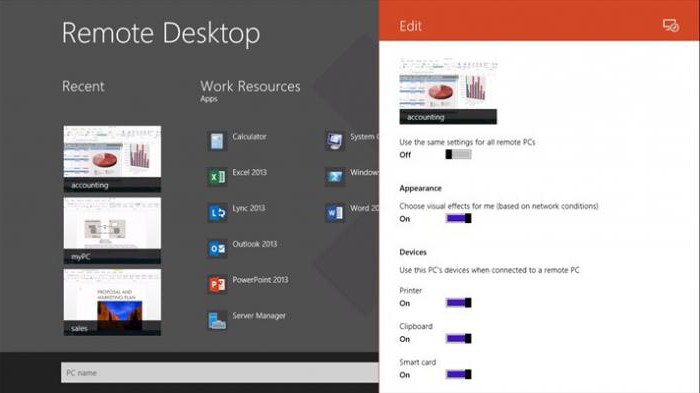Nav noslēpums, ka šodien tiek attīstīta arvien vairāk un vairāk.un vairāk pieteikumu piekļuvei no viena termināla vai mobilās ierīces uz attāliem datoriem. Starp dažādiem programmatūras atsevišķi vērts atzīmēt Chrome pieteikumu "Remote Desktop", ko izlaidusi Google. Tagad tiks uzskatīts, kā pareizi instalēt programmu un konfigurēt to nākamajam darbam dažādās ierīcēs.
Chrome attālā darbvirsma: kas tas ir?
Прежде всего, выясним, что это за программа.Kā jau tika saprasts, tas ir spēcīgs saziņas līdzeklis starp atsevišķām ierīcēm, kuru savienojums tiek veikts, izmantojot internetu vai vietējo tīklu.

Saka nosaukums "Remote Desktop Chrome"Pats par sevi saprotams, ka šīs programmatūras instalēšanai un izmantošanai ir obligāti jābūt tā paša nosaukuma pārlūkprogrammai, kas instalēta sistēmā vai kāda veida izstrāde, pamatojoties uz to.
Šī pieeja ietaupa lietotāju no instalēšanasatsevišķa programma, pēc tam to integrējot pārlūkprogrammās, kas nav Chrome, un ievērojami ietaupa laiku. Turklāt mijiedarbība uz šī pamata arī samazina piekļuves laiku attāliem termināliem. Attiecībā uz iespējām attālajā datorā varat veikt gandrīz visas darbības, piemēram, savā ierīcē, tostarp mobilajās ierīcēs, un pat pārvaldīt sistēmu. Tas būs ļoti spēcīgs rīks, piemēram, tiem pašiem sysadmins, kam ir tīkli pieslēgti desmitiem datoru termināļu.
Google Chrome, "Attālā darbvirsma": kā tas darbojas?
Tagad redzēsim, kā visa šī sistēmadarbojas. Būtībā Chrome attālo darbvirsmu var klasificēt kā programmu klasi, ko sauc par attālās darbvirsmas (RDP) klientiem. Patiesībā principi, kas ir tās darba pamatā, ir diezgan līdzīgi.
Tiesa, šādu tehnoloģiju izstrādes sākumāsakaru sesijai starp diviem datoriem bija jāinstalē divas galvenās lietojumprogrammas. Serveris bija paredzēts instalēšanai datorā, kas tiks administrēts. Terminālā tika instalēta klienta programma, no kuras tiks kontrolēts otrs termināls. Bet tas viss ir pagātnē, jo vēlāk divas dažādas programmas tika apvienotas vienā, un nepieciešamība instalēt vairākas dažādas lietojumprogrammas vairs nebija vajadzīgas.
Kas attiecas uz darbu, tad viss ir kā parasti.Programma izmanto savus protokolus un saskarni, lai gan tā atbalsta arī daudzus citus. Tāpat kā daudzās citās programmās, TLS, SSH, SSL līmenī ir iebūvēta trafika šifrēšanas sistēma, izmantojot AES algoritmus.
Bet vispārīgi runājot, tālvadības pultsChrome Desktop drīzāk nav atsevišķa programma, bet gan pārlūkprogrammas papildinājums. Tāpēc, raugoties uz priekšu, mēs atzīmējam, ka tā noņemšanu var veikt tikai no pārlūka, neizmantojot operētājsistēmas rīkus vai specializētas programmatūras paketes dziļai meklēšanai un lietojumprogrammu atinstalēšanai sistēmā.
Iepriekšēja instalēšana personālajā datorā
Tagad pievērsīsim uzmanību pašai programmai "Chrome attālā darbvirsma". Instalēt un konfigurēt tā, lai viss darbotos pareizi, ir diezgan vienkārši.
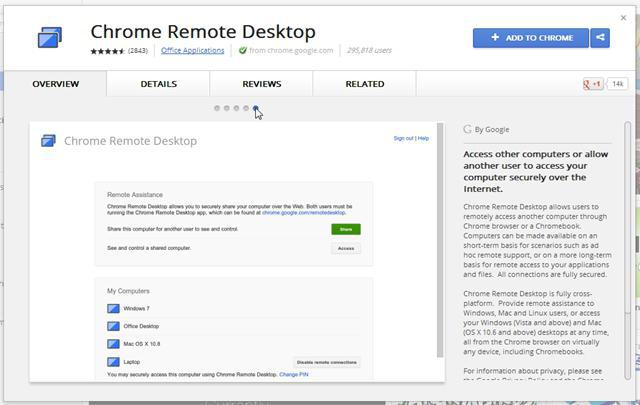
Vispirms jums jāiet uz oficiālo lapuielādējot papildinājumu, kā tas, iespējams, jau ir skaidrs, izmantojot pārlūku Chrome. Lapā augšējā labajā stūrī ir īpaša instalēšanas poga, kas jānoklikšķina, lai sāktu lejupielādi un instalēšanu, un nākamajā logā - poga "Pievienot", lai izveidotu saīsnes. Pēc procesa pabeigšanas lietojumprogrammas ikona parādīsies datora darbvirsmā, ātrās palaišanas panelī, kā arī pašā pārlūkprogrammā (zem adreses joslas).
Attālā savienojuma aktivizēšana
Tagad vēl daži vārdi par pultiChrome darbvirsma ". Kā mēs redzam, tā instalēšana nav grūta, un šis process aizņem tikai dažas minūtes. Bet jautājums neaprobežojas tikai ar uzstādīšanu. Otrajā posmā ir jāaktivizē lietojumprogramma.
Pirmajā programmas sākumā jums tiks lūgtsIr dažas lietas, kurām jums jāpiešķir atļauja, jo uz nosūtītajiem un saņemtajiem datiem attiecas Google konfidencialitātes politika un Chrome konfidencialitātes politika. Bez šādas piekrišanas instalēšanas process tiks pārtraukts.

Pārlūkprogrammā noklikšķiniet uz Chrome programmas pogas“Attālā darbvirsma” vai adreses joslā ievadiet http: // progr. Varat arī palaist programmu, izmantojot saīsni, vai izmantot ātro palaišanu no attiecīgā paneļa.

Pēc tam atlasiet attālās darbvirsmas sadaļu,lai apskatītu iestatījumus - "Mani datori" un pēc tam - "Darba sākšana". Tagad mēs nospiežam pogu, lai atļautu attālo savienojumu, un iestatām resursdatora parametrus, ievērojot instrukcijas.

Pienāk vissvarīgākais brīdis: jāievada PIN. Tajā jābūt vismaz sešiem cipariem. Pēc tam vēlreiz ievadiet kodu, lai apstiprinātu.
Lai turpinātu iestatīšanu, jums būs jāpiesakās savā Google kontā un vēlreiz jāievada iepriekš minētais PIN. Tikai pēc tam jau konfigurētā ierīce parādīsies sadaļā datori.
Tiešs savienojums ar attāliem termināliem
Lai izveidotu savienojumu ar attālo termināli, vispirms jāpārliecinās, vai katram no tiem ir aktīvs interneta savienojums.

Pēc tam palaidiet programmu, kā aprakstīts iepriekšmetodi un sasniegt darba uzsākšanas brīdi. Tagad jautājums ir mazs - jums vienkārši jāizvēlas vēlamais terminālis no saraksta, pēc tam jāievada atbilstošais PIN kods un jānospiež poga, lai aktivizētu savienojumu. Lai pārtrauktu sakaru sesiju, izmantojiet atvienošanas pogu.
Savienojumu iestatīšana Android un iOS ierīcēs
Kā redzat, ar uzstādīšanu un iepriekšēju sagatavošanuChrome attālās darbvirsmas (datora versija) iestatīšana ir diezgan vienkārša. Tagad aplūkosim jautājumus, kas saistīti ar piekļuves iestatīšanu datoru termināliem no mobilajām ierīcēm, kuru pamatā ir Android un iOS operētājsistēmas. Ērtības labad tā izmantos Android, jo arī šo sistēmu ir izstrādājis Google. Tomēr operētājsistēmā iOS visas darbības būs identiskas.
Pats par sevi saprotams, ka vispirms ierīcējums jāinstalē Google attālās darbvirsmas mobilais klients no Google Play veikala (aka Android Market) vai AppStore priekš Apple sīkrīkiem. Tāpat kā stacionārās versijas gadījumā, mēs piekrītam noteikumiem un nosacījumiem un gaidām sīklietotnes lejupielādes un instalēšanas procesa beigas ierīcē.

Pēc tam mēs palaižam lietojumprogrammu un sarakstā atlasām vēlamo termināli, ievadiet kodu un izveidojiet savienojumu. Atkal, tas ir vienkārši.

Piezīme:programma jāievada tikai datora iestatījumos norādītajā kontā. Tomēr jūs varat piekļūt citam "kontam", ja attālā termināla lietotājs to nodrošina (šim nolūkam datora iestatījumos ir poga "Kopīgot", un paziņojums tiks nosūtīts pa e-pastu ar atbilstošu kodu ).
Ja savienojuma laikā rodas problēmas
Visbeidzot, apsveriet situāciju, kad programmaChrome "Attālā darbvirsma" nez kāpēc nevar izveidot savienojumu vai konfigurēt piekļuvi vēlamajam datora terminālim. Vispirms jums jāpārbauda interneta savienojums.
Turklāt, ja ir izveidojusies šāda situācija,jums jāpārliecinās, ka programma nav bloķēta ar ugunsmūri. Tās iestatījumos ir jāiestata atļaujas izejošajai UDP trafikai un ienākošajām atbildēm, kā arī divi TCP porti: 5222 XMPP un 443 HTTPS.
Iespējams, ka, ja termināls atrodasnoteiktā korporatīvajā tīklā, ir ierobežojumi attālās piekļuves izmantošanai tam. Jums būs jāsazinās ar sistēmas administratoru vai tīkla administratoru.
Visbeidzot, viens no iemesliem var būt klātbūtnesistēmai ir novecojusi pašas pārlūkprogrammas Chrome versija, tāpēc pirms paša pievienojumprogrammas instalēšanas tā pašreizējā laikā jāatjaunina uz pašreizējo.
Secinājums
Tas faktiski ir īsumā, un viss, kas attiecaslietojumprogrammas instalēšana un konfigurēšana attālinātai piekļuvei datoru termināliem no dažādām ierīcēm. Atliek piebilst, ka mobilie klienti ir interesanti arī tāpēc, ka papildus tiešās piekļuves funkcijām tie pat ļauj apskatīt paketes un failus datoros, kas atvienoti no interneta, tā sakot, bezsaistē. Un, ja jūs saprotat Chrome klienta iestatīšanas un sadarbības principus, varat viegli tikt galā ar gandrīz jebkuru RDP klases programmu.