Mūsu dzīvē ir dažādas situācijas, piemēram,kuras nevēlamas personas bez atļaujas piekļūst mūsu personālajam datoram. Tas var būt bērni, paziņas, kuri vēlas izspēlēt joku, vai vienkārši vīruss, kas maina sistēmas iestatījumus. Šodien mēs runāsim par to, kā iestatīt peli operētājsistēmā Windows 7. Tas nav tik sarežģīts process, kā tas varētu šķist no pirmā acu uzmetiena.

Vadītāji
Optiskās peles, tāpat kā citaspersonālā datora aparatūrai nepieciešama pareizā programmatūra. Jūs droši vien pamanījāt, ka šī ierīce tiek pārdota bez draiveru diskiem, taču instalēšana joprojām notiek. Ir divas iespējas, kā programmēt Windows 7 peli.
- Ja izmantojat Windows 7 oficiālo versiju,tad jums nav par ko uztraukties. Izstrādātāji visu ir izdomājuši iepriekš, tāpēc operētājsistēma jau iepriekš satur visus nepieciešamos draiverus pelei. Jums vienkārši jāievieto pareizajā slotā un mazliet jāgaida. OS paziņos, ka instalēšana ir veiksmīgi pabeigta.
- Šis notikumu variants ir biežāk sastopams, kadizmantojot zemas kvalitātes pirātiskas montāžas operētājsistēmu. Pele, protams, tiks instalēta, taču, izmantojot bezvadu ierīces veidu vai vairāku pogu spēļu modeļus, var rasties problēmas. Tāpēc jums būs jāaplūko peles modelis uz iepakojuma un jāielādē draiveri no interneta. To instalēšana tiek veikta tāpat kā jebkura cita programma.
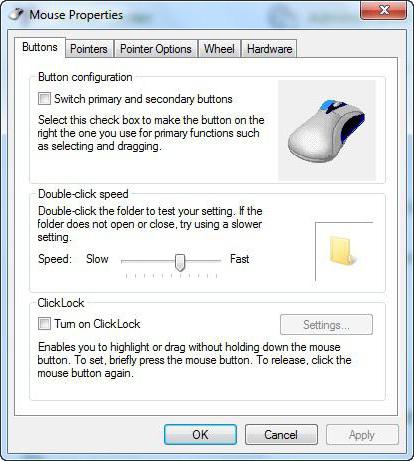
Pogas
Tagad izdomāsim, kā pielāgot peles pogas. Šīs instrukcijas būs standarta, lai iestatītu lielāko daļu šīs vienības parametru, tāpēc labāk tos iegaumēt.
- Atveriet izvēlni, nospiežot pogu "Sākt".
- Mūs interesē vienums "Ierīces un printeri". Ja tā ir, pārejiet pie 5. darbības.
- Ja tā nav, noklikšķiniet uz "Vadības panelis".
- "Aparatūra un skaņa".
- Noklikšķiniet uz "Ierīces un printeri".
Jūsu priekšā tiks atvērts logs ar visām datorā instalētajām ierīcēm. Ja draiverus iepriekš neesat instalējis, visticamāk, pele šeit neparādīsies.
Pēc tam ar peles labo pogu noklikšķiniet uzmūs interesējošā ikona. Atlasiet "Peles opcijas". Pirms mums parādās logs ar 5 cilnēm, no kurām katra ir atbildīga par peles konfigurēšanu operētājsistēmā Windows 7. Mūs interesē pirmā atvērtā cilne.

- Pogas konfigurācija.Šī "izvēles rūtiņa" ir atbildīga par galveno peles pogu mērķiem. Ja mēs parasti veicam "kreiso klikšķi" ar rādītājpirkstu un "labo" ar vidējo, tad, kad rādītājs ir uzstādīts, LMB sāk veikt labās, bet RMB - kreisās funkcijas. Šī funkcija tika iecerēta kreiso roku ērtībām, bet, no otras puses, ja jau kopš bērnības esat pieradis strādāt ar kreiso roku, tad nav jēgas mainīt uzdevumu.
- Atbildīgs ir dubultklikšķa ātrumscik ātri jums jānospiež LMB, pirms aktivizējat mapi, saīsni utt. Jo mazāks ir iestatīts ātrums, jo vairāk laika var paiet starp atkārtotiem klikšķiem. Ar mazāko ātrumu jūs varat veikt klikšķi jebkurā frekvencē, tas joprojām tiks skaitīts.
- Līmēšana ir viena no bezjēdzīgākajām funkcijām.Ieslēdzot to, dažas sekundes jāuztur peles poga, lai parādās rāmis apgabala izvēlei. Lai gan ir daudz ātrāk izmantot standarta izvēli.
Apdare
Tika galā ar peles funkcionālo mērķi,pārejot uz vizuālajiem efektiem. Kā pielāgot Windows 7 peli tā, kā vēlaties? Atkārtojot iepriekšējās rindkopas procedūru, dodieties uz cilni "Norādes". Jūsu uzmanībai tiks parādīts logs, kuru var sadalīt divās sastāvdaļās.
- Saraksts ar attēliem. Šeit tiek parādīts peles rādītāja vizuālais noformējums dažādām darbībām pašreizējā konfigurācijā.
- Izvēlnes saraksts.Tajā jūs varat redzēt visas iespējamās peles rādītāju noformēšanas shēmas. Vienkārši noklikšķiniet uz tiem un izvēlieties sev piemērotāko. Turklāt šādus "komplektus" var lejupielādēt no interneta.

Parametri
Nākamais solis, atbildot uz jautājumu "kā konfigurētpele uz Windows 7 datora "- šādi darbojas rādītājs. Dodoties uz cilni" Rādītāja opcijas ", mēs varam redzēt šādus konfigurējamus raksturlielumus:
- Braukšanas ātrums.Iepriekšējās OS versijās šo parametru sauca par jutīgumu. Jo vairāk pa labi ir slīdnis, jo asāks rādītājs reaģē uz jūsu roku kustībām un jo mazāk jums ir jāvelk pele pa galdu, lai pārvietotu rādītāju.
- "Sākotnējā pozīcija dialoglodziņā".Ja tas ir iespējots, atverot dialoglodziņu, peles rādītājs tiek automātiski pārvietots uz noklusējuma pogu. Tas ir diezgan neērti, jo ir iespējami nejauši klikšķi uz peles pogām un nepareizas opcijas izvēle.
- Pēdējais izvēlnes vienums ir atbildīgs par redzamīburādītājs. Labi cilvēkiem ar redzes traucējumiem un daudziem cilvēkiem, kuri strādā ar tekstu. Bieži gadās, ka lietotāji aizmirst rādītāju, tāpēc varat izmantot iestatījumus, lai ieslēgtu cilpu aiz peles vai ieslēgtu signālu, lai norādītu rādītāja atrašanās vietu.

Ritenis
Tas arī jākonfigurē.Kā pareizi konfigurēt peli un tās riteņa darbību? Diemžēl darbam ar šo elementu nav daudz iespēju. Attiecīgajā cilnē jūs varat norādīt tikai to, pēc cik rindām tiek ritināts ekrāns, pagriežot peles ritenīti. Jūs varat pielāgot vairākas rindas vai visu lapu vienlaikus. Tas ir gaumes un ieraduma jautājums, ja datoru lietojat jau ilgu laiku, tad šo parametru labāk nemainīt. Ja nē, tad izmēģiniet dažādas iespējas un izvēlieties sev tīkamāko. Horizontālo ritināšanu tagad praktiski neizmanto.
Makro
Viens no interesantākajiem iestatījumiem jebkurai peleiir makro. Kas tas ir? Šī ir komandu secība, kas tiks aktivizēta, nospiežot tikai vienu pogu. Ļoti ērts spēļu spēlēšanai. Piemēram, jūs nospiežat vienu pogu, un jūsu varonis vienā sekundē izšaus virkni šāvienu, atkārtoti ielādēs un iegādāsies munīciju.
Tātad, kā jūs iestatāt peles makro?Varat izmantot Microsoft izstrādāto utilītu IntelliType Pro, taču tā ir neefektīva un prasa daudz zināšanu makro izveidē. Daudz labāka iespēja būtu izmantot trešās puses lietotni. Piemēram, Oskara peles redaktors. Šī programma ļaus jums piešķirt peles pogas jebkuram modelim, palielināt darbību skaitu sekundē un izveidot makro intuitīvā saskarnē. Turklāt šī programma sākotnēji satur vairākus skriptus (makro), kurus visbiežāk izmanto spēlēs.
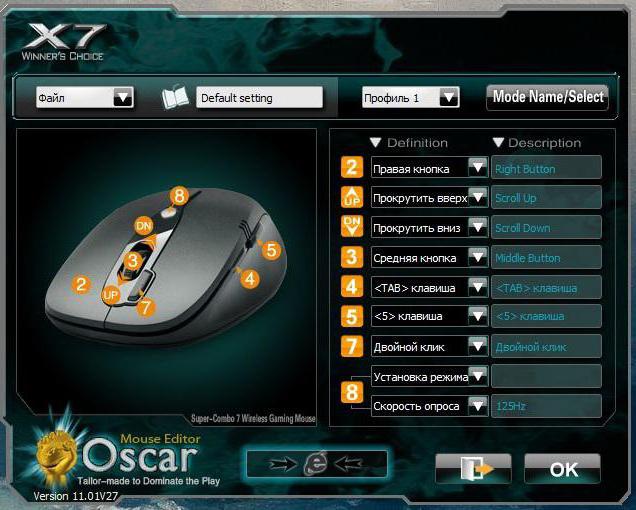
Klēpjdators
Vēl viens lietotāju bieži uzdotais jautājums:"Kā iestatīt peli uz klēpjdatora?" Windows 7 ir vienota platforma, kas dabiski satur draiverus jebkurai aparatūrai, kurā instalēta, vai tas būtu dators vai klēpjdators. Tādējādi jums nav atsevišķi jāmeklē, kā iestatīt peli klēpjdatorā. Visi parametri un iestatījumi tiek mainīti tāpat kā datorā. Tas ir, kā mēs rakstījām iepriekš.
Vienīgais, kas nav minēts, iriestatīt peli ar vairākām pogām. Bet tāpat kā stacionārā datorā, papildu pogas ir bezjēdzīgas, līdz datorā instalējat papildu programmu un piešķirat tām makro. Pretējā gadījumā tos var izmantot tikai spēlēm.
Spēles
Ja jūs mēģināt pielāgot peli spēlei vaiīpašs pielietojums, tad tas jādara pašā rotaļlietā. Pašlaik parādās arvien vairāk projektu, kur vadība ir standartizēta un tos nevar mainīt. Tomēr lielākajā daļā spēļu lietotājam nav citas iespējas, kā tikai pats konfigurēt peli.

Spēlēm iestatījumu ceļš parasti izskatās vienāds."Iestatījumi" - "Pārvaldība". Pēc tam jūs redzēsiet visu spēles komandu sarakstu. Ja jums kaut kas jāmaina, vienkārši noklikšķiniet uz vajadzīgās komandas un pēc tam uz atslēgas, ar kuru šī komanda tiks aktivizēta. Šādu iestatījumu parasti veic spēlētāji, kuri izmanto nevis standarta peles, bet ar 5-7 pogām, lai neuzkāptu uz tastatūras, bet lai viss būtu pa rokai.












