Tiek izmantota operētājsistēma Windows 10visi, gan pieredzējuši datoru lietotāji, gan iesācēji. Jebkurai OS kategorijai ir palīgpakalpojums, kas ļauj atrisināt problēmas. Ja pieredzējis lietotājs varēs neatkarīgi vai atrisināt šo problēmu, tad iesācējam ir nepieciešama palīdzība no datora vedņa. Lai palīdzētu lietotājam atrast sistēmas kļūdas un aparatūras darbības traucējumus, Windows 10 izstrādātāji nāca klajā ar traucējummeklēšanas programmu. Mēs tuvāk iepazīsimies ar viņu un uzzināsim, kā izmantot vedni, kādos gadījumos un kur jūs to varat atrast.

Kur atrast?
Pēdējā atjauninātā operētājsistēmaNosaukums Fall Creators 1703 ieviesa dažas izmaiņas. Tagad problēmu novēršanas vedni var palaist ne tikai caur vadības paneli, kas aizņem vairākas minūtes, bet arī ar sistēmas parametru saskarni.
Оба варианта запуска дают доступ к одному и тому tas pats rīks. Tas nozīmē, ka problēmu novēršanas vedņi operētājsistēmā Windows 10 un parametri neatšķiras viens no otra. Plašāk apskatīsim, kā programma palaist abos virzienos.

Caur vadības paneli
Vispirms noskaidrosim atbildi uz jautājumu "kur ir vadības panelis sistēmā Windows 10". To var atvērt vairākos veidos:
- Meklēt, izmantojot izvēlni Sākt. Pietiek ievadīt programmas nosaukumu, jo tas parādīsies meklēšanas logā.
- Otrā iespēja ir caur logu "Palaist". Lai to izdarītu, turiet nospiestu kombināciju Win + R un ievadiet vadības komandu.
- Caur komandrindu. Ja kāda no iepriekšminētajām metodēm nedarbojas, atveriet komandrindu (izmantojot meklēšanu vai "Run", izmantojot komandu cmd) un ievadiet vārdu control.
Turklāt, lai atvieglotu meklēšanu, jums ir jāpārslēdzassadaļu skats lielās vai mazās ikonās. Pēc tam sarakstā atrodiet “Traucējummeklēšana”. Operētājsistēmā Windows 10 šis logs nodrošina piekļuvi visiem vedņa rīkjoslām.
Izmantojot "Parametri"
Otrā iespēja ir pieejama tikai Windows 10 lietotājiem:
- ar peles labo pogu noklikšķiniet uz ikonas "Sākt";
- konteksta izvēlnē noklikšķiniet uz vienuma "Opcijas";
- pēc tam dodieties uz sadaļu "Atjaunināšana un drošība";
- tagad kreisajā kolonnā atlasiet “Problēmu novēršana”.
Gatavs!Tagad jūs zināt, kur Windows 10 atrodas "Vadības panelis" un kur ir "Iestatījumi". Izmantojot tos, jūs varat piekļūt problēmu novēršanas vednim. Šo logu saskarne izskatās atšķirīga, taču tajos atradīsit to pašu funkcionalitāti, par kuru mēs runāsim tālāk.
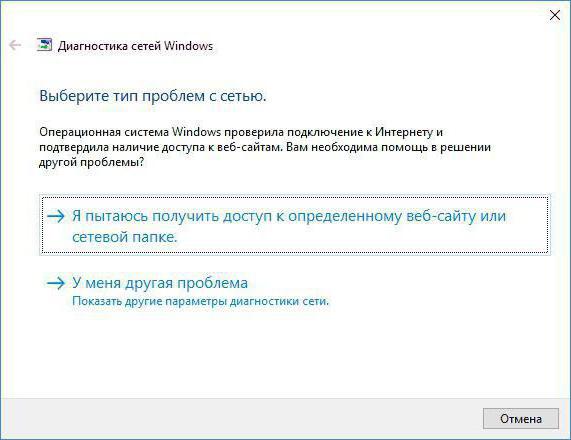
Kā darbojas diagnostika?
Pirms problēmu novēršanas rīkapalīdzēs lietotājam atbrīvoties no bojājuma vai nepareizas darbības, tam vajadzētu diagnosticēt. Ja jūs zināt, ar ko jums rodas problēmas, tad izvēlieties atbilstošo vienumu Windows 10. problēmu novēršanas izvēlnē. Pēc rīka palaišanas ekrānā parādīsies logs ar problēmas meklēšanu. Uzgaidiet līdz procesa beigām, lai redzētu iespējamo nepareizas darbības cēloni. Ja asistents ir veiksmīgi atradis darbības traucējumus, tad logā parādīsies visa informācija un tiks piedāvāti problēmas risināšanas veidi. Ja vednis sistēmas stāvokļa skenēšanas laikā neatrada bojājumu, viņš piedāvās jums atbildēt uz vairākiem galvenajiem jautājumiem, lai sašaurinātu meklēšanu. Atlasiet vienu no opcijām un noklikšķiniet uz Tālāk. Šis rīks vēlreiz skenēs datoru, vai tajā nav bojājumu, un norādīs rezultātu. Gadījumā, ja problēmu novēršana sistēmā Windows 10 ir meklējusi problēmas ļoti ilgu laiku, bet neko neatrod, jums būs jāmeklē palīdzība no speciālistiem vai problēma jāatrisina pašiem.
Problēmas parasti pārbauda 1 laikāminūtes. Ja programma nepiedāvā nekādas citas darbības, bet tikai turpina rādīt logu "Problēmu noteikšana" ar ritināšanas līniju, mēģiniet to restartēt un vēlreiz skenēt sistēmu. Apsveriet visas kategorijas, pēc kurām varat diagnosticēt datoru, izmantojot standarta operētājsistēmas rīkus.

Programmas
Šī kategorija attiecas uz problēmāmkas saistīti ar operētājsistēmas un instalētās programmatūras (lietojumprogrammu, spēļu utt.) saderību. Lai sāktu diagnostiku, jums jānoklikšķina uz pogas "Palaist programmas, kas paredzētas iepriekšējām Windows versijām". Lielākā daļa saderības problēmu ir saistītas ar vecāku programmatūras versiju izmantošanu operētājsistēmā Windows 10. Šis vednis palīdzēs automātiski novērst problēmu.
Pēc programmas palaišanas patiskenēs sistēmu dažu sekunžu laikā. Ja problemātiskā programmatūra netika identificēta, jums tiks piedāvāts sarakstā izvēlēties vienu no instalētajām programmām. Tad jūs varat lietot ieteicamos parametrus, lai palaistu programmu un pārbaudītu funkcionalitāti vai turpinātu meklēt problēmu.
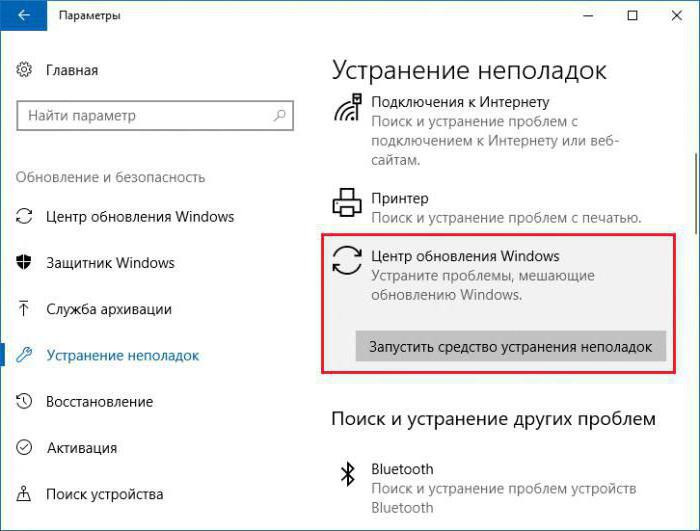
Aparatūra un skaņa
Šeit jūs varat atrast un novērst problēmas ar jebkuru pievienoto aprīkojumu:
- Ierīces iestatīšana. Programma ļauj novērst visas kļūdas, kas saistītas ar pievienotajām ierīcēm, to draiveriem un tā tālāk.
- Printera lietošana. Novērš visas pievienoto printeru, skeneru un daudzfunkciju ierīču darbības problēmas.
- Skaņas ierakstīšanas problēmu novēršana. Ietaupīs jūs no problēmām ar skaņas ierakstīšanas ierīcēm.
- Audio atskaņošanas problēmu novēršana.
Tīkls un internets
Šajā sadaļā jūs varat diagnosticētInterneta savienojuma statuss un konfigurējiet tīkla vidi (piekļuve mapēm šajā un citos datoros). Lai sāktu meklēt un novērst problēmas, noklikšķiniet uz pogas “Savienojuma izveide ar internetu”. Parādītajā logā noklikšķiniet uz "Tālāk", lai sāktu darbību. Pēc īsas diagnostikas programma lūgs jums noskaidrot problēmas veidu - savienojuma kļūme vai piekļuves trūkums konkrētai lapai. Pirmajā gadījumā dators pārbaudīs iespēju doties uz oficiālo Microsoft vietni.
Poga "Piekļuve citu failu koplietotajiem failiem un mapēmdatori ", jūs atverat problēmu diagnostikas vedni. Tāpat kā iepriekšējā gadījumā, galvenajā logā noklikšķiniet uz" Tālāk "un gaidiet, līdz beigsies meklēšana. Lai to precizētu, jāievada ceļš uz mapi, kurai vēlaties piekļūt.
sistēmu un drošību
Ar šīs sadaļas palīdzību jūs varēsiet labot šādus punktus:
- kļūdas, kas neļauj atjaunināt operētājsistēmu;
- nevajadzīgu failu un saīsņu diagnostika un identificēšana, kā arī turpmāka noņemšana;
- strāvas problēmu atrašana un sistēmas optimizēšana, darbojoties ar akumulatora enerģiju; šī funkcija būs aktuāla klēpjdatoru lietotājiem.
Diagnostikas problēmas
Izdomāsim, kā rīkoties, ja operētājsistēmā Windows 10 darbojasproblēmu novēršana nedarbojas, kā paredzēts. Problēma var būt saistīta ar faktu, ka operētājsistēmas kopija ir bojāta vai inficēta ar vīrusiem. Tas bieži notiek ar pirātiskām versijām. Pārbaudiet, vai datorā nav ļaunprātīgas programmatūras, un notīriet to.
Otrs iemesls ir atjauninājumu trūkums.Lai nesasaldētu problēmu novēršanu, startējot Windows 10 vai diagnostikas laikā, jāinstalē visi jaunākie operētājsistēmas atjauninājumi. To var izdarīt šādi:
- atveriet "Opcijas";
- dodieties uz cilni "Atjaunināšana un drošība";
- pēc tam noklikšķiniet uz pogas "Pārbaudīt atjauninājumus";
- ja nepieciešams, instalējiet atjauninājumu un pēc tam restartējiet datoru.
Lai saņemtu palīdzību saistībā ar diagnostikas vedni, logā “Problēmu novēršana” noklikšķiniet uz saites “Zvanīšanas palīdzība”.

Rezultāts
Atcerieties, ka problēmu novēršanas rīks irMicrosoft operētājsistēmas ne vienmēr darbojas pareizi. Izmantojot šo vedni, bieži nevar atbrīvoties no sistēmas darbības traucējumiem vai kļūdām. Tomēr jūs varat noteikt cēloni un mēģināt optimizēt datoru, izmantojot to.











