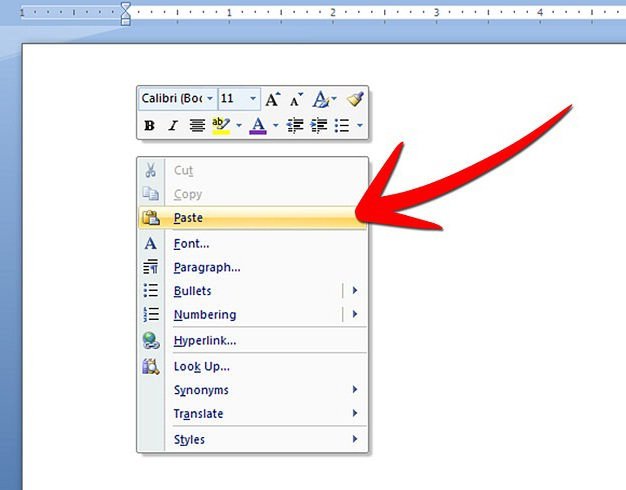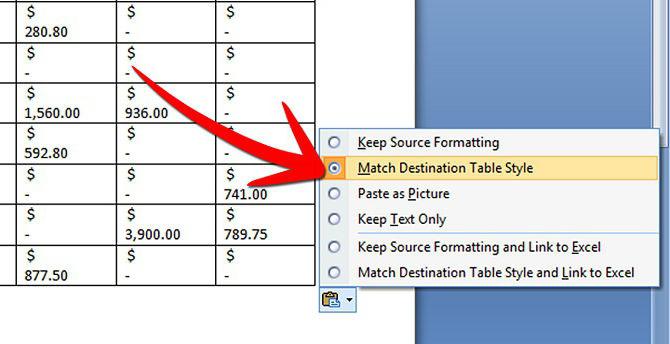Часто у пользователей приложений Microsoft Office ir nepieciešams pārnest izklājlapu ar skaitliskiem datiem, kas izveidoti MS Excel izklājlapā, teksta failu redaktora dokumentā MS Word. Piemēram, jūs sagatavojat dokumentu par darbu, kas veikts Word, un tabulas formā izveido skaitļošanas rādījumus programmā Excel, un jums jāievieto šī tabula Word ziņojuma tekstā. Bieži vien daudzi cilvēki cenšas manuāli izveidot tabulu teksta dokumentā (Word nodrošina šādu iespēju), kā arī pārsūtīt datus no Excel šūnām uz Word tabulu manuāli. Bet joprojām būs pareizi nodot galā, kas jau ir pabeigta programmā Excel, tekstu Word. Tajā pašā laikā daudziem ne ļoti pieredzējušiem lietotājiem ir jautājums par to, kā pārvietot tabulu no Excel uz Word. Mēs apsvērsim iespējamās atbildes uz šo jautājumu sīkāk.
Vienkārša kopēšanas metode
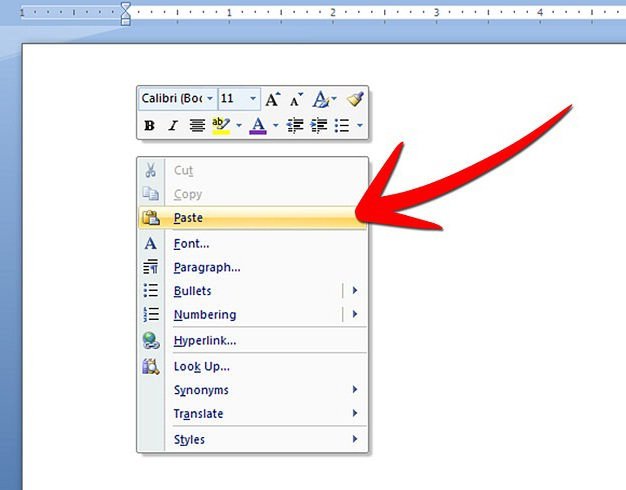
Šķiet, ka tas ir risinājums jautājumam par ievietošanuExcel programmā Word atrodas uz virsmas. Pietiek ar programmu Excel, lai atlasītu ievietojamās tabulas apgabalu, rīkjoslā atlasiet komandu "Kopēt", tabula tiks saglabāta starpliktuvē, pēc tam dodieties uz Word dokumentu, novietojiet kursoru vietā, kur jāievieto tabula, un noklikšķiniet uz "Ielīmēt" ... No starpliktuves Word dokumentā parādīsies tabula, un visi dati, kas bija Excel šūnās, arī tiks kopēti un ielīmēti, darbs ir pabeigts. Tomēr patiesībā, kā likums, viss notiek nedaudz sarežģītāk. Patiešām, parasto darbību "Kopēt / ielīmēt" rezultātā tabulas no Excel tiek ievietotas Word vienkārši "neglīts": plaša formāta tabulas lielums var ievērojami pārsniegt Word teksta lapas robežas, un rezultātā šūnās esošo datu formāts atšķiras no Word teksta formāta. Tāpēc uzdevums - kā pārsūtīt tabulu no Excel uz Word - jāveic nedaudz savādāk.
Tabulas ievietošana teksta dokumentā kā grafisks objekts
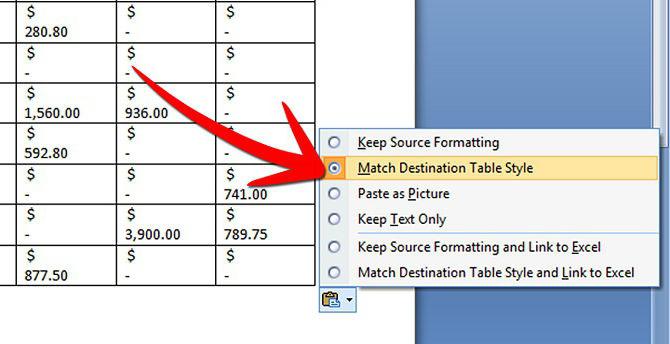
Apsveriet iespēju kopēt tabulu Word kāgrafiskais objekts. Jāatzīmē, ka Excel tabula Word tiks ievietota kā attēls, tas ir, rediģējot datus Excel sākotnējās tabulas šūnās, tabulā, kas ievietota kā attēls, Word nemainīsies. Šīs metodes priekšrocība ir tāda, ka šādu tabulas attēlu var pārvietot dokumentā, tajā pašā formā brīvi kopēt un ielīmēt citā teksta vietā, un, ja nepieciešams, attēla izmēru var mainīt. Šai metodei ir dažas nianses, kas atšķiras atkarībā no instalētās MS Word versijas.
Kā pārsūtīt tabulu no Excel uz Word no MS Word 2003

Virziet kursoru virs teksta vietas, kur vēlatiesievietos tabulu. R
MS Word 2007
Tālāk mēs jums pateiksim, kā pārsūtīt tabulu noExcel, izmantojot Word, ja izmantojat biroja komplekta 2007. gada versiju. Mēs arī ievietojam kursoru tekstā pareizajā vietā. Augšējā rīkjoslā atlasiet cilni "Ievietot", apakšsadaļā "Teksts" atrodiet pogu "Ievietot objektu" un dialoglodziņā atlasiet cilni "Izveidot no faila". Tālāk, arī izmantojot "Pārlūkot", atveriet vajadzīgo Excel tabulu un noklikšķiniet uz "Labi".
Tabulas saistīšana programmā Excel un Word

Kā pārsūtīt programmu Excel uz Word, lai dati būtuWord dokumentā ievietotās tabulas šūnas tika automātiski mainītas, ja plānojat bieži atjaunināt datus sākotnējās tabulas šūnās programmā Excel. Tabulu sasaistīšanas metodi varat izmantot, ievietojot no Excel teksta Word. Lai to izdarītu, vispirms Excel failā ir jānokopē vēlamā tabula. Tālāk programmā Word ar kursoru vēlamajā ievietošanas vietā cilnē "Sākums" rīkjoslā atlasiet komandu "Īpašā ielīmēšana", pārslēdzieties uz vienumu "Saite", logā "Kā" atlasiet "Microsoft Excel lapa (objekts)". Tā rezultātā tiks izveidots saistīts tabulas ievietojums. Veicot dubultklikšķi uz Word tabulas, programmā Excel tiks automātiski veikta pāreja uz šo tabulu, jūs varēsiet to rediģēt. Turklāt, ja nepieciešams, būs iespējams piespiedu kārtā atjaunināt datus šūnās, lai to izdarītu, ar peles labo pogu noklikšķiniet uz tabulas Word un atlasiet komandu "Atjaunināt saiti".
Izvēloties šo metodi, jums jāņem vērā viens svarīgsbrīdi. Gadījumā, ja saistītās tabulas struktūra mainās vēlāk (piemēram, tiek mainīts rindu skaits, kolonnas tiek izdzēstas utt.), Tad tiks pārkāpta tās integritāte Word pārsūtītajā tabulā, tā vienkārši "peldēs". Tāpēc ir svarīgi, lai sākotnējā tabula programmā Excel, pat pirms kopēšanas un saistīšanas, tiktu apkopota ar skaidri definētiem izmēriem - ar noteiktu šūnu (kolonnu un rindu) skaitu, un tikai pēc tabulas novirzīšanas vajadzīgajā formā jūs varat sākt kopēšanu un ielīmēšanu, saistot to. Tagad jūs zināt, kā pārsūtīt programmu Excel uz Word.