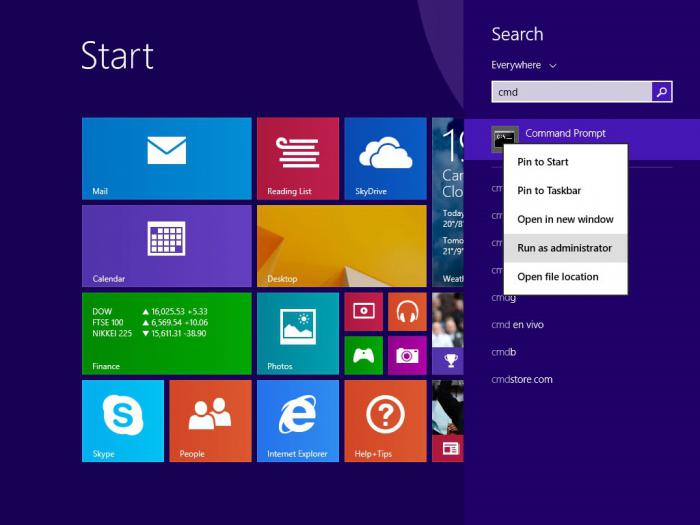Dažreiz attālā servera grafiskais interfeissnav pieejams, vai arī jums ir jāievada kontroles kods ar administratora tiesībām. Tādā gadījumā Windows konsoles komandas būs ļoti laipni gaidītas. Ar viņu palīdzību jūs varat atjaunot sistēmu, piekļūt nepieciešamajām programmām, iespējot drošā režīma iespēju nākamajai operētājsistēmas palaišanai utt. Komandrindu pati var izsaukt dialoglodziņā Palaist, kas atrodas izvēlnes Sākt iekšpusē.

- devmgmt.msc
Izmantojot šo Windows komandu jūs varat atvērtierīces pārvaldnieks. Šis pakalpojums parāda lietotājam detalizētu pārskatu par visu, kas ir instalēts viņa datorā. Šeit tiek parādīti visu instalēto komponentu nosaukumi un visas ar sistēmu saistītās ierīces. Varat arī pārbaudīt, vai viss ir kārtībā ar draiveriem un kādas versijas pašlaik tiek izmantotas. Lai pārbaudītu versijas, veiciet dubultklikšķi uz nepieciešamās ierīces nosaukuma un jaunajā logā, kas tiek atvērts, atlasiet atbilstošo cilni "Vadītājs". Pēc jaunās OS instalēšanas būs noderīgi uzzināt ierīču pārvaldnieku, lai pārbaudītu, vai sistēma ir atradusi "kopīgu valodu" ar visām ierīcēm. Ja nav jautājuma vai izsaukuma zīmes, tad viss ir kārtībā. Pretējā gadījumā jums ir jāatrod atbilstošais draiveris internetā, izmantojot ierīces kodu.

- powercfg.cpl
Izpildot šo Windows komandu, tas radīssastāvdaļa, kas atbild par enerģijas patēriņa optimizāciju. Enerģijas pārvaldība var atrisināt tādas problēmas kā klēpjdatora akumulatora pārmērīga iztukšošana vai kaitinoša ziemas guļas režīms pēc dažu minūšu neaktivitātes. Šeit jūs varat arī iestatīt modināšanas paroli drošībai. Augsta veiktspēja un enerģijas ietaupījums ir apgriezti saistīti. Ja jūsu klēpjdators bieži darbojas ar akumulatora enerģiju, pēc vēlēšanās varat palielināt maksimālo darbības laiku, samazinot produktivitāti. Un otrādi, ja tas gandrīz vienmēr ir savienots ar tīklu, tad kāpēc gan nepalielināt darba ātrumu?
- perfmon / res
Pēc šīs rindas ierakstīšanas un pogas nospiešanasEkrānā parādās resursu monitora logs. Tas ir ļoti noderīgi, ja sistēma bieži sāk samazināties. Tātad jūs varat viegli noteikt, kas "ēd" atmiņas resursus un procesora jaudu, un nekavējoties pārtrauc procesu. Turklāt būs interesanti uzzināt kādu interesantu informāciju par sistēmas darbību.
- services.msc
Pēc šīs komandas ievadīšanas parādīsies Windowspilns visu pakalpojumu saraksts. Pēc noklusējuma operētājsistēma ielādē desmitiem nevajadzīgu vietējo pakalpojumu, kas palēnina sistēmas darbību un, visticamāk, nekad nebūs noderīgi. Dažus no tiem var deaktivizēt, un dažus var vispār izslēgt.

- psr
Šis kods parādījās tikai Windows septītajā versijā.Tas noderēs, ja bieži rodas viena un tā pati sistēmas kļūda. Šī komanda ļauj aktivizēt darbību ierakstīšanu, lai atkārtotu problēmu. Pēc tam, kad tiek nospiesta poga "Sākt ierakstīšanu", programma uzņems visu elementu ekrānuzņēmumus, uz kuriem lietotājs noklikšķinās ar peli. Tad tos var nosūtīt uz datoru remonta eksperta vai programmu izstrādātāja e-pasta adresi.
- Regedit
Paredzēts reģistra redaktora palaišanai. Noderīgi sistēmas tīrīšanai no nepareizi izdzēstas vai vecas programmas, kā arī automātiskās palaišanas vienumu atspējošanai (taustiņi Run un RunOnce)
- msconfig
Ar šo ļoti noderīgo Windows komandutiek kontrolēta automātiskā palaišana un sistēmas sāknēšanas veids. Šeit jūs varat iespējot drošo režīmu un konfigurēt dažādas papildu sistēmas sāknēšanas opcijas, piemēram, taimautu, diagnostikas palaišanu, atspējot startēšanas vienumus utt.