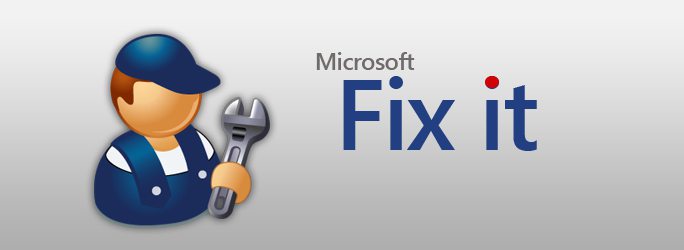Viena no nepatīkamākajām situācijām, strādājot arDesmitā Windows OS versija ir BSoD zilā ekrāna izskats ar apturēšanas kodu (CRITICAL_PROCESS_DIED kļūda). Bēdīgākais ir tas, ka šī neveiksme izpaužas tikai sistēmas sāknēšanas stadijā, un tas ir vienkārši neiespējami atbrīvoties no nākamā atsāknēšanas. Tomēr jūs varat atrisināt problēmu un ar dažām diezgan vienkāršām metodēm.
Ko norāda CRITICAL_PROCESS_DIED kļūdas kods?
Atklāti sakot, situācija nav patīkama. Labi, kļūda CRITICAL_PROCESS_DIED parādīsies tikai darba sistēmā, jo zils ekrāns var parādīties pat operētājsistēmas ielādes posmā.

Sliktāk, ja pēc avārijas parādāssākotnējā uzstādīšana. Problēma visbiežāk ir saistīta ar nepareizu vadītāju uzstādīšanu pašreizējām "dzelzs" ierīcēm, kas izraisa konfliktu parādīšanos.
CRITICAL_PROCESS_DIED kļūda: ko darīt vispirms?
Tādējādi, jebkurā gadījumā, traucējummeklēšananāk no atbilstošo draiveru instalēšanas. Un jums nevajadzētu sevi maldināt par to, ko lietotājs redz cilnē “Ierīču pārvaldnieks” vispārējā cilnē, norādot, ka draiveris ir instalēts, un ierīce, kā viņi saka, darbojas labi. Tas ir dziļi nepareizs priekšstats.
Fakts ir tāds, ka tad, kad Windows atklājNestandarta ierīces instalē, kā šķiet, vispiemērotākais vadītājs, un viņš vienkārši nav piemērots izvēlētajai ierīcei. Šādā gadījumā, ja jums ir disks ar oriģinālajiem draiveriem vai pavadošo programmatūru, tas ir jāinstalē no turienes (tas attiecas uz problēmām, uzsākot sistēmu).

Но бывает и так, что и в работающей системе CRITICAL_PROCESS_DIED (Windows 10) atteici. Kā novērst šo situāciju? Izmantojot “Control Panel” vai ievadot komandu devmgmt.msc “Run” konsolē, jums ir jāizmanto “Device Manager”, kas tiek izsaukts datora PCM izvēlnē administrācijas sadaļā. Bet, lai identificētu ierīci, kas izraisīja avāriju, vispirms nepieciešams ielādēt komunālo pakalpojumu, piemēram, Blue Screen Viewer vai WhoCrashed, un pēc tam “Device Manager” ierīcē būs jāizstrādā neveiksmīgs komponents ļoti ilgu laiku (jo īpaši tādēļ, ka ierīci var izraudzīties par darbu un nav problēmu) .
Tātad, mēs saņēmām kļūdu CRITICAL_PROCESS_DIED(Windows 10). Kā noteikt avāriju? Lai sāktu draivera cilni, izmantojiet opciju atjauninājumu vai atcelšanu. Varbūt tas palīdzēs. Tomēr vislabāk būtu pārbaudīt DEV un VEN identifikatorus (aparatūras ID), ko var izmantot, lai atrastu draiveri, kas vislabāk atbilst ierīcei, lejupielādē to un integrē sistēmā. Lūdzu, ņemiet vērā, ka daži uzstādītāji var nebūt attēloti kā EXE faili, bet kā objekti ar INF paplašinājumu. Šādi draiveri tiek instalēti, izmantojot PCM izvēlni, izvēloties atbilstošo vienumu. Ja sistēma vispār neieslēdzas, šādas darbības ir jāveic ar drošu režīmu.

Bet, kad un pēc tam jūs varat satikt situācijasCRITICAL_PROCESS_DIED (Windows 10) atteici. Kā atrisināt problēmu šajā gadījumā? Varat arī izmantot specializētus komunālos pakalpojumus, lai automātiski meklētu un instalētu atjauninātus draiverus ne tikai vienai ierīcei, bet visiem tiem, kas atrodas sistēmā. Šajā jomā ir diezgan maz lietojumprogrammu, bet starp labākajiem ir vērts atzīmēt Driver Booster, DriverPack risinājumu, Slim Drivers un tamlīdzīgus. Šādu iepakojumu priekšrocība ir acīmredzama: viņi lejupielādē draiverus atsevišķām ierīcēm tikai no ražotāju vietnēm un integrē programmatūru, lai automātiski atpazītu un kontrolētu ierīces bez lietotāja iejaukšanās.
Sistēmas failu pārbaudītājs
Tomēr bieži vien šādas kļūdas cēlonis var būt darbības sistēmas darbības traucējumi neparedzētu kļūmju dēļ.

Šādā gadījumā ieteicams izsaukt komandukonsole (vai nu darba sistēmā, vai palaižot no noņemama datu nesēja) un izpildot komandu sfc / scannow, kas palīdz novērst problēmas ar bojātu sistēmas failu integritāti vai klātbūtni.

Dažreiz iebūvētais tiešsaistes atgūšanas rīks DISM rīkkopa veidā var palīdzēt. Tomēr šajā gadījumā ir nepieciešams nepārtraukts savienojums ar internetu.
Pilnīga atiestatīšana
Но, предположим, что все это не сработало, и lietotājs atkal redz apstāšanās kodu CRITICAL_PROCESS_DIED (Windows 10). Kā noteikt sistēmas avāriju? Vienīgais un pēdējais risinājums ir atgriezties pie sistēmas rūpnīcas iestatījumiem. Dažiem klēpjdatoru modeļiem ir iebūvēta izvēlne.
Bet Windows 10 ir arī savs rīks.atcelšana. Lai to izmantotu, jums ir jāveic atsāknēšana, turot nospiestu Shift taustiņu un izvēloties šo vienumu, izmantojot sākuma izvēlni, tad atkopšanas konsolē izvēlieties sadaļu, lai atgrieztu datoru sākotnējā stāvoklī. Principā līdzīgas darbības var veikt no parametru sadaļas un izmantot īpašas sāknēšanas opcijas vai sākt no noņemama atkopšanas diska vai zibatmiņas diska.

Un atcerieties, ka Windows 10 pārinstalēšanapat ar pilnīgu nodalījumu formatēšanu, ja nav īpašu draiveru, tā neatrisina problēmu. Tātad, darot šādas lietas ir tikai izšķērdēt laiku. Ja sistēma neieslēdzas, labāk ir atrast draiverus no identifikatoriem no cita datora, un pēc tam tos instalēt no komandrindas, kad sākat noņemamo ierīci. Bet tas darbosies droši.